Overview
Configure your Attendance Settings to determine how your users use Time Clock & Attendance.
Considerations
- This article is an overview of all available attendance settings. The settings in your account are dependent upon your plan. See your account’s Plans page or When I Work Pricing for more information and a full feature list.
- You must have admin or manager level access to access the Attendance Settings page.
- A manager can access the Pay Periods settings only if the admin gives them access to manage timesheets and pay periods.
- Only the admin can access the Notifications settings.
- If you make any changes to Attendance Settings, click Save in the top-right corner of the screen.
Accessing the Attendance settings
Hover over , then select Attendance Settings.
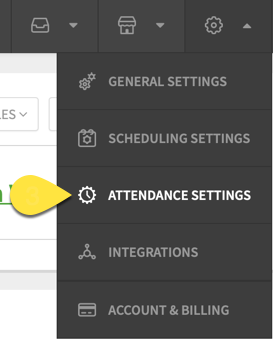
Attendance settings
General
Choose how early employees and supervisors can clock in for shifts and if employees are allowed to edit their own timesheets.
Time clock
Control how users clock in and out for their shifts.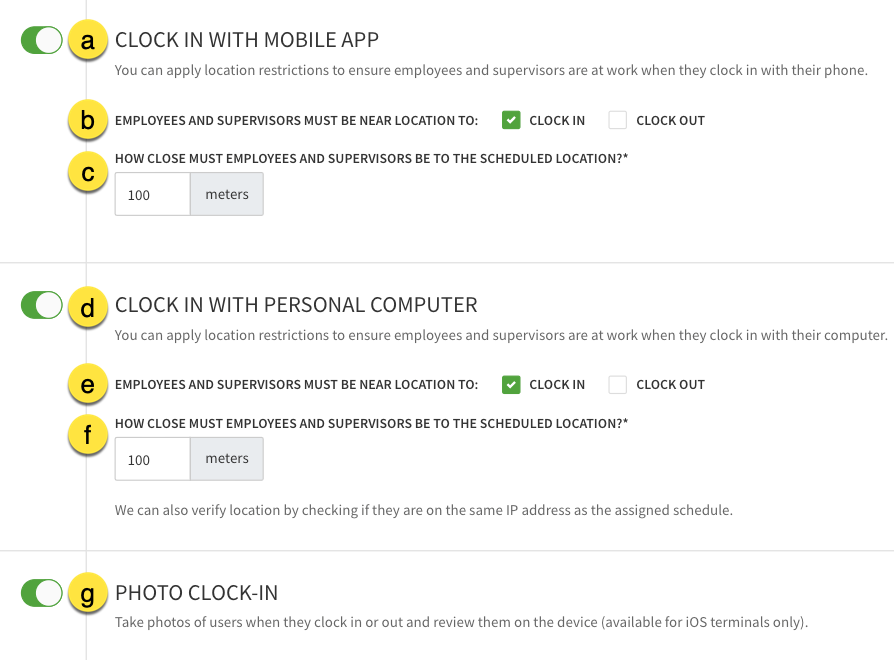
| Callout | a |
| Name | Clock In with Mobile App |
| Description |
Turn on to allow users to clock in using the When I Work mobile app. |
| Callout | b |
| Name | Employees and Supervisors Must Be Near Location To: |
| Description |
|
| Callout | c |
| Name | How Close Must Employees and Supervisors Be to the Scheduled Location? |
| Description |
Set how close employees and supervisors need to be to their scheduled location to be able to clock in.
|
| Callout | d |
| Name | Clock In with Personal Computer |
| Description |
Turn on to allow employees and supervisors to clock in using their personal computers. |
| Callout | e |
| Name | Employees and Supervisors Must Be Near Location To: |
| Description |
|
| Callout | f |
| Name | How Close Must Employees and Supervisors Be to the Scheduled Location? |
| Description |
Set how close employees and supervisors need to be to their scheduled location to be able to clock in.
|
| Callout | g |
| Name | Photo Clock-In |
| Description |
Turn on to take photos of users when they clock in or clock out from an iOS Time Clock Terminal. Photos can be reviewed by supervisors, managers, and admins on the iOS Time Clock Terminal. |
| Callout | Name | Description |
| a | Clock In with Mobile App |
Turn on to allow users to clock in using the When I Work mobile app. |
| b | Employees and Supervisors Must Be Near Location To: |
|
| c | How Close Must Employees and Supervisors Be to the Scheduled Location? |
Set how close employees and supervisors need to be to their scheduled location to be able to clock in.
|
| d | Clock In with Personal Computer |
Turn on to allow employees and supervisors to clock in using their personal computers. |
| e | Employees and Supervisors Must Be Near Location To: |
|
| f | How Close Must Employees and Supervisors Be to the Scheduled Location? |
Set how close employees and supervisors need to be to their scheduled location to be able to clock in.
|
| g | Photo Clock-In |
Turn on to take photos of users when they clock in or clock out from an iOS Time Clock Terminal. Photos can be reviewed by supervisors, managers, and admins on the iOS Time Clock Terminal. |
On-Demand Pay
This setting allows you to enable the On-Demand Pay option for your team. This is provided by our partner, Clair, and allows your team the ability to get some of their wages before payday! Check out our Clair On-Demand Pay reference for more information.
Pay Periods
The Pay Periods section contains the setting for how long your pay periods are. Changing the pay period length can change when overtime calculations start. Check out Setting Pay Period Length for more information.

Note: If you have manager privileges and you don’t see the Pay Period section, ask the admin to give you access to manage timesheets and pay periods.
Rounding
The timesheet rounding option allows timesheet entries to be rounded to the nearest 5, 6, or 15 minutes to align with your payroll requirements and workplace policies. Both rounded and actual timesheet entries can be exported and rounded entries can be sent to a supported payroll integration.
Breaks
The Breaks section allows you to control how breaks are reported. The toggle switch on the left enables and disables breaks completely. If the Breaks switch is toggled on but none of the options are checked, lunch breaks can be added, edited and deleted on timesheets. 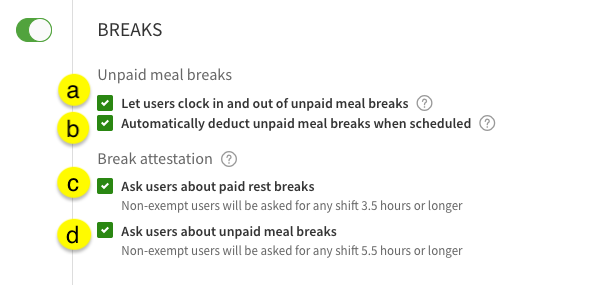
| Callout |
| Name |
| Description |
| a |
| Let Users Record Unpaid Breaks |
| Enable the Take Lunch button on the mobile, computer and terminal time clocks. |
| b |
| Automatically Deduct Scheduled Breaks When Scheduled |
| Unpaid breaks set in the shift’s details are automatically deducted from timesheets. |
| c |
| Ask Users About Paid Rest Breaks |
| Enables the paid break reporting (attestation) question upon clock out. |
| d |
| Ask Users About Unpaid meal breaks |
| Enables the unpaid break reporting (attestation) question upon clock out. |
| Callout | Name | Description |
| a | Let Users Record Unpaid Breaks | Enable the Take Lunch button on the mobile, computer and terminal time clocks. |
| b | Automatically Deduct Scheduled Breaks When Scheduled | Unpaid breaks set in the shift’s details are automatically deducted from timesheets. |
| c | Ask Users About Paid Rest Breaks | Enables the paid break reporting (attestation) question upon clock out. |
| d | Ask Users About Unpaid meal breaks | Enables the unpaid break reporting (attestation) question upon clock out. |
Tips Tracking
The Tips Tracking sections allows you to set up the ability for your team members to enter and keep track of tips accrued on their shifts. You can even specify certain positions that would be asked about tips while leaving others out. ![]()
Notifications
The Attendance Notifications section allows you to control when notifications are sent if an employee doesn’t clock in for a shift on time.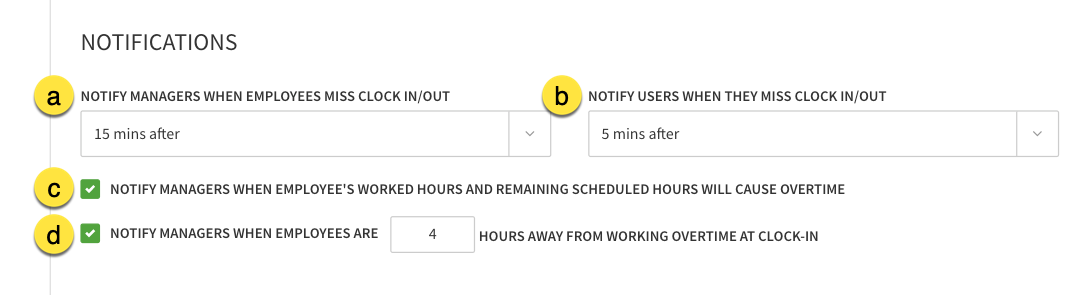
| Callout | a |
| Name | Notify Managers When Employees Miss Clock In/Out |
| Description | Choose how long When I Work waits to notify management after an employee forgets to clock in or out. |
| Callout | b |
| Name | Notify Users When They Miss Clock In/Out |
| Description | Choose how long When I Work waits to notify a user when they forget to clock in or out. |
| Callout | c |
| Name | Notify Managers When Employee’s Worked Hours and Remaining Scheduled Hours Will Cause Overtime |
| Description | Send notifications when an employee’s remaining scheduled hours cause them to earn overtime. |
| Callout | d |
| Name | Notify Managers When Employees are X Hours Away From Working Overtime at Clock-In |
| Description | Send notifications when employees are nearing overtime. |
| Callout | Name | Description |
| a | Notify Managers When Employees Miss Clock In/Out | Choose how long When I Work waits to notify management after an employee forgets to clock in or out. |
| b | Notify Users When They Miss Clock In/Out | Choose how long When I Work waits to notify a user when they forget to clock in or out. |
| c | Notify Managers When Employee’s Worked Hours and Remaining Scheduled Hours Will Cause Overtime | Send notifications when an employee’s remaining scheduled hours cause them to earn overtime. |
| d | Notify Managers When Employees are X Hours Away From Working Overtime at Clock-In | Send notifications when employees are nearing overtime. |
NOTES:
- The settings for attendance alerts affect mobile alerts only. Attendance notices that appear on the Dashboard are not affected.
- Management will receive notifications from users that are assigned to the same Schedule(s) as themselves
