Overview
When I Work makes keeping track of hours easy as you’re building the schedule. The schedule displays total scheduled hours for the week or day and total scheduled hours per user.
Considerations
- All hours are counted based on the workday start time. This is set to 12 AM by default. Contact our Care team if you’d like to adjust this setting.
- Filtering the schedule impacts the totals displayed.
- When I Work alerts you if you’ve scheduled a user beyond their max hours but does not prevent you from scheduling shifts beyond a user’s max hours
View User Hours
View a user’s assigned and max hours for the week beneath their name when the schedule is in user view using the day or week time views. Assigned hours are totaled across schedules.

| Callout | a |
| Name | Scheduled / Max Hours |
| Description |
Use these numbers to compare a user’s scheduled hours to their set max hours per week. A manager can set the max hours a user can work per week in the user’s profile. |
| Callout | b |
| Name | Overtime Alert |
| Description |
Use this alert to identify when a user has been scheduled over the account’s overtime thresholds. NOTE: Overtime alerts is calculated based on the account’s Start of the Work Week. |
| Callout | c |
| Name | Max Hours Alert |
| Description | Use this alert to identify when a user has been scheduled over their max hours. |
| Callout | Name | Description |
| a | Scheduled / Max Hours |
Use these numbers to compare a user’s scheduled hours to their set max hours per week. A manager can set the max hours a user can work per week in the user’s profile. |
| b | Overtime Alert |
Use this alert to identify when a user has been scheduled over the account’s overtime thresholds. NOTE: Overtime alerts is calculated based on the account’s Start of the Work Week. |
| c | Max Hours Alert | Use this alert to identify when a user has been scheduled over their max hours. |
User Hours Not Adding Up?
Possible Cause: Overnight Shifts
Solution: Check to see if there is an overnight shift scheduled on the last day of the week before or the last day of the current week. Hours for these shifts will be split between weeks.
NOTE: In week view, overnight shifts only appear on the date that they start. 
Possible Cause: AM / PM Mix Up
Solution: Review the user’s scheduled shifts to make sure that the times of each shift are correct.![]()
NOTE: If a user is assigned to an overnight shift, ~ will appear instead of – in the shift’s time frame. For example, 10:00AM ~ 4:00AM.
View Total Hours
Total hours are displayed in the bottom row of the schedule in day and week view. You can view the total hours for assigned shifts, OpenShifts, or a combined total.
- Assigned shifts: shifts that are assigned to a particular user.
- OpenShifts: shifts that qualified users can pick up.
- Combined: both assigned shifts and OpenShifts.
Click Down arrow button
in the bottom row of the schedule to select your preferred total hours to filter.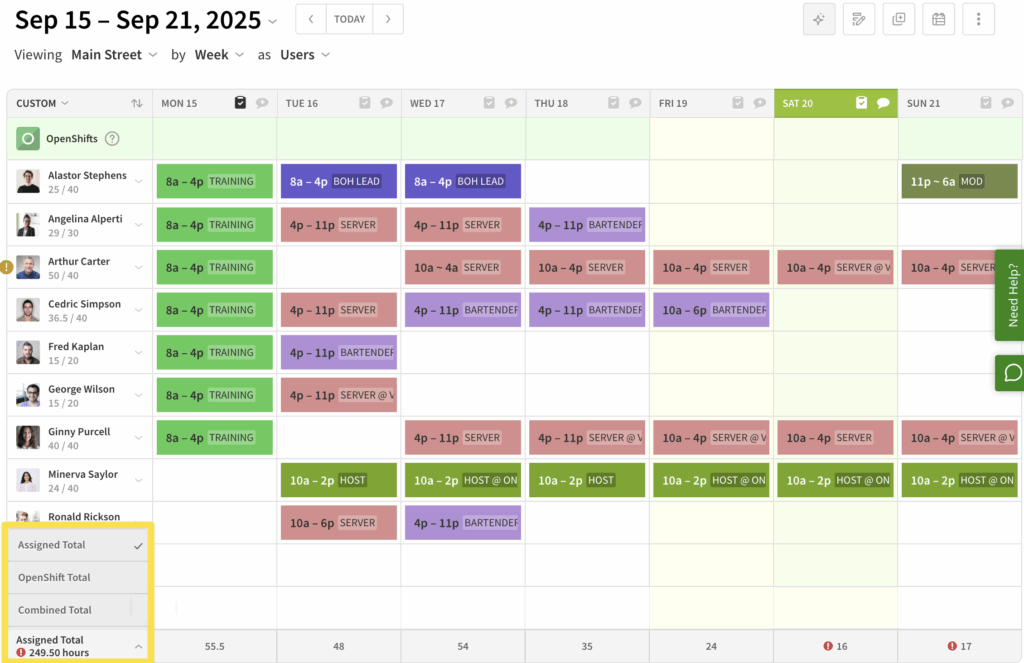
Day View
Use day view to find totals that show how many hours are scheduled throughout the day.
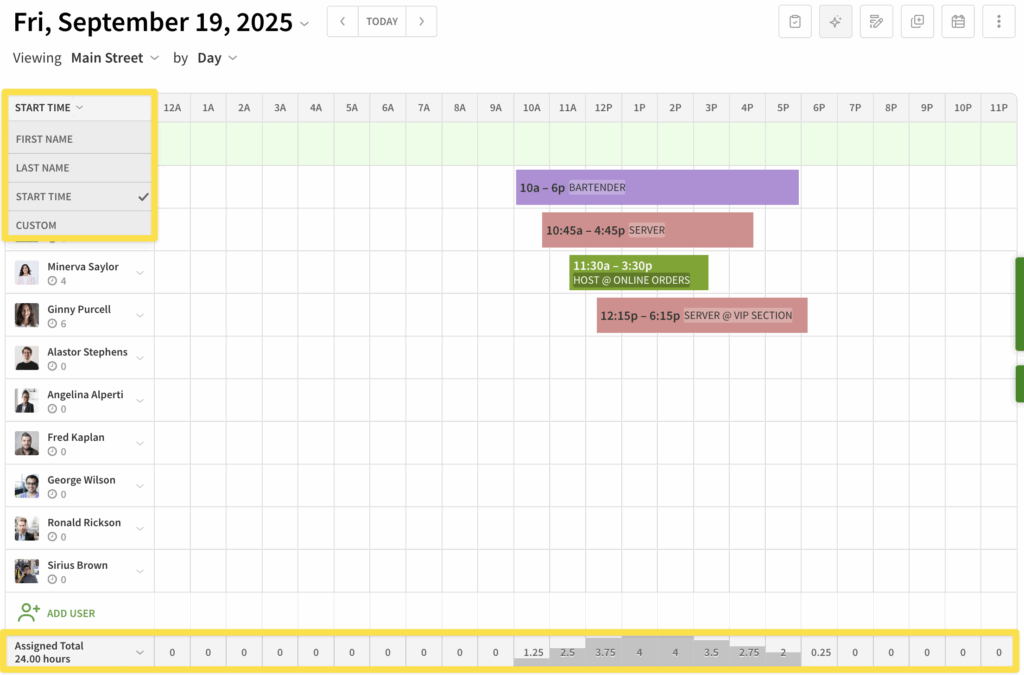
Week View
Use week view to find weekly and daily totals of scheduled hours.
NOTE: Overtime alerts do appear next to the daily total if a user is scheduled to earn overtime on that day. 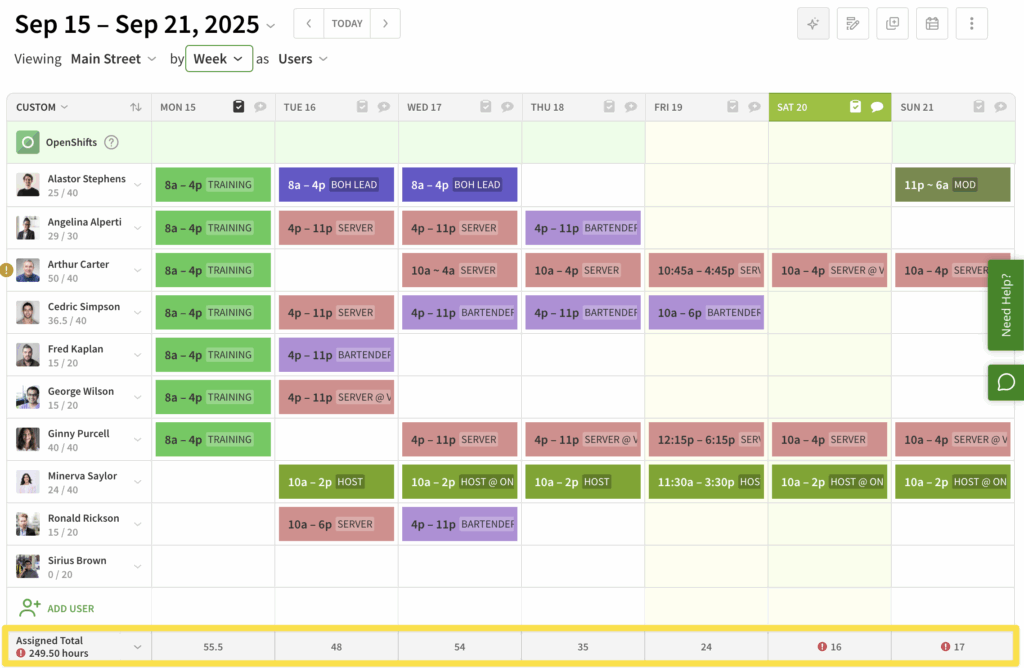
Labor Costs
Forecast Tools help you view estimated labor costs for scheduled hours.
View Total Labor Costs
Click Scheduler.
- Switch on Forecast Tools on the left side of the scheduler. The budget menu appears at the bottom of the schedule.
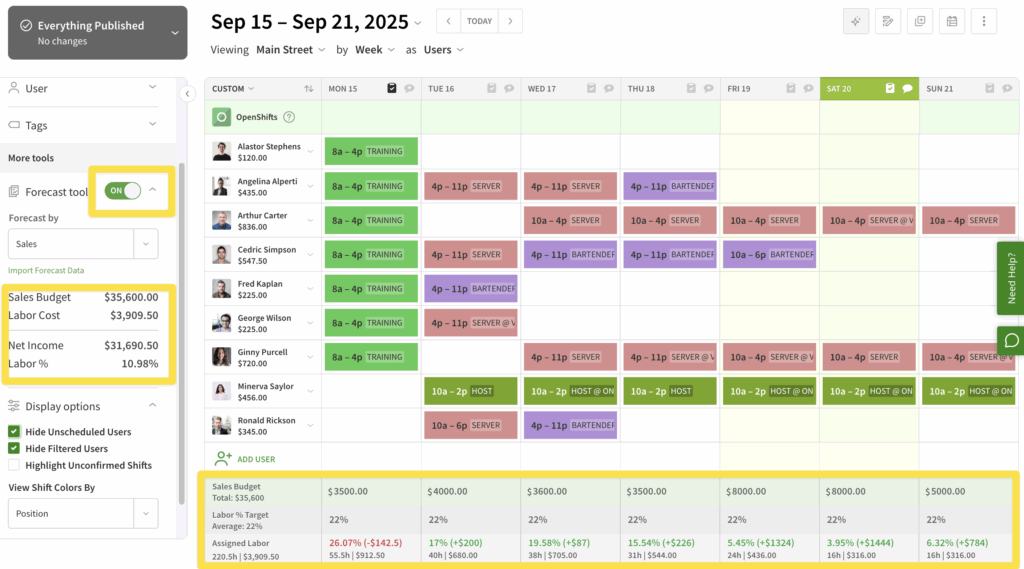
- For current and future weeks, enter your Sales Budget and Labor % Target. Your sales budget and labor costs calculate your Assigned Labor.
- Sales Budget: Your daily predicted revenue. The weekly total sales budget appears when entering your daily totals.
- Labor % Target: Your target percentage of labor/wages compared to your sales budget. Your weekly average appears based on the daily percentages that are entered.
- Assigned Labor: The actual percentage of labor/wages compared to your sales budget. The difference between the target percentage and assigned percentage displays in dollars.
View Individual User Labor Costs
Click Scheduler.
- Find the user whose labor costs you’d like to view, then click the numbers listed below their name.
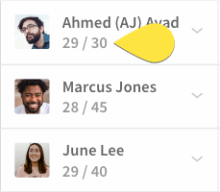 This toggles Forecast Tools on. Each individual user’s labor costs appear below their names.
This toggles Forecast Tools on. Each individual user’s labor costs appear below their names.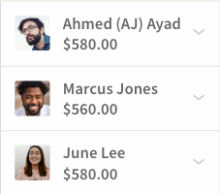
NOTE: An hourly rate must be entered into a user’s profile in order for these estimations to appear.
Frequently Asked Questions
Will scheduled hours be impacted if I use a different timezone than the account?
Yes. The account’s workday start time is always associated with the account’s timezone. This time of day determines when hours are split between days and weeks.
