Overview
The overtime visibility feature displays the overtime impact when scheduling. Your account’s overtime thresholds are used to calculate a user’s potential overtime when assigning a shift.
Considerations
- Overtime visibility is currently available on all platforms. On iOS and Android, overtime badges are shown when creating shifts, offering OpenShifts and approving shift requests. Overtime badges in the Scheduler view on iOS and Android is not currently supported.
- Accounts using Time Clock & Attendance takes actual worked hours into account when displaying overtime badges during shift creation, offering OpenShifts, and approving shift requests.
- For past days, timesheet hours are used as the basis for overtime calculations.
- For today & future days, scheduled hours are used as the basis for overtime calculations.
- Overtime badge calculations in the scheduler are based on a midnight cutoff time regardless of the pay period cutoff time.
- Preferred hours are no longer available in the Scheduler. When I Work recommends setting max hours to set weekly limits for users.
- Accounts that want to use the overtime visibility feature are required to use start of the work week to calculate overtime. Change the overtime boundary to the start day of the work week.
Before you begin
To calculate overtime in the scheduler, begin by configuring your settings:
Hover over , then select General Settings.
- Set the Start of the Work Week. See Changing the Start Day of the Work Week for more information.
- Configure your overtime thresholds. See Setting Overtime Thresholds.
Scheduler Views
The overtime impact of hours and wages is displayed on the Scheduler to help you see how much overtime you are scheduling and the cost impact it has.
You can switch between Hours mode and Forecast Tools mode by selecting Forecast Tools in the left filter menu. Hours mode is enabled by default.
Weekly user totals
If a user has overtime hours for the week or exceeds their max hours for the week, an alert icon appears under their name in the scheduler. Hover over the icon to view the details described below.
Hours mode
In hours mode, you can view a user’s Scheduled hours and Max hours. The alert shows how much overtime, and double overtime the user is scheduled for, as well as how many hours over their max hours they are scheduled for.

Forecast Tools mode
In forecast tools mode, you can view a user’s Scheduled wages. The alert shows how much overtime and double overtime wages are totaled for the scheduled week. A user’s wages are weighted if they are scheduled for more than one wage and have overtime in a given week.

Schedule day and week totals
If a user has overtime hours for the day or week, an alert icon is displayed in the totals. Hover over the icon to view the details described below.
Hours mode
In Hours mode, overtime and double overtime alerts are shown for the weekly and daily total hours.

Forecast Tools mode
In forecast tools mode, overtime and double overtime alerts are shown for the weekly and daily total budget. A user’s wages are weighted if they are scheduled for more than one wage and have overtime in a given week.

Filtering and overtime visibility
Position filters and Job Site filters take into account displayed hours, wages, and overtime alerts. Overtime alerts are impacted by the Position and Job Site filters you apply to your schedule. This lets you see overtime impact by position and job site as you build your schedule.
Filtering example: Unfiltered
In this example, no filters are applied:
- The weekly overtime threshold is 40.
- Ben is scheduled for 40 regular hours as a Barista from Sunday-Thursday.
- Ben is scheduled for 8 overtime hours as a Cashier on Friday.

Filtering example: Overtime included
In this example, the Cashier filter is applied:
- The 40 regular Barista hours are hidden.
- The 8 overtime Cashier hours remain.
- There are still overtime alerts for Ben and Friday’s total because those hours are still past the weekly overtime threshold, regardless of whether the first 40 hours are visible on the schedule.

Creating shifts
The overtime impact of shifts is displayed whether you are creating a shift from a shift template or creating a custom shift.
Using a shift template
If a shift template adds max hours or overtime, a badge displays the potential max and overtime hours.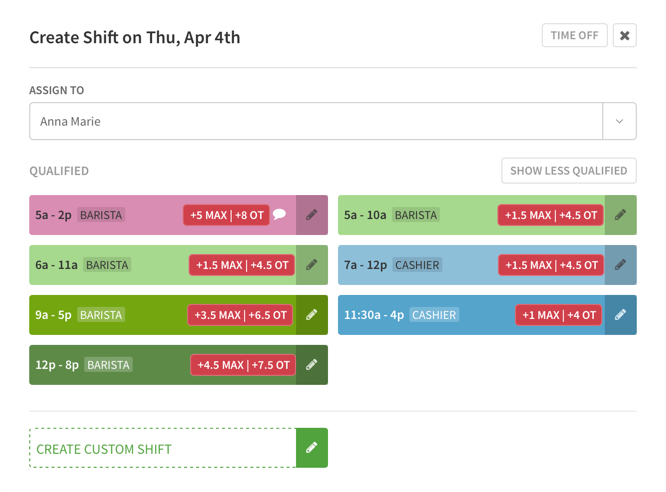 Hover over the badge to view a breakdown of new and total hours for the week.
Hover over the badge to view a breakdown of new and total hours for the week.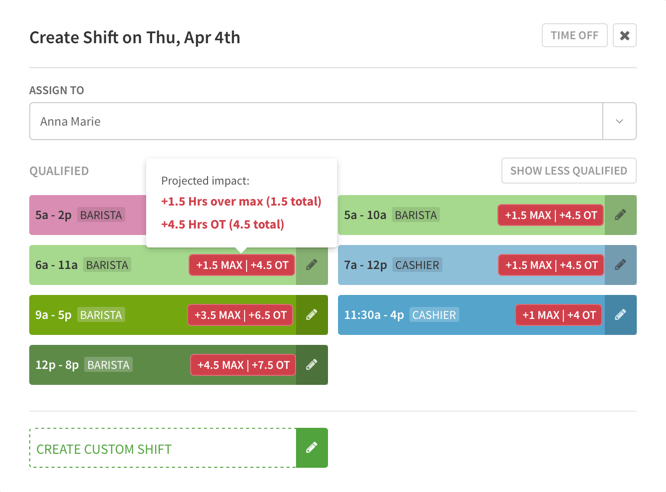
Using a custom shift
When creating a custom shift, the Assign To menu displays a badge for any user that will acquire max hours or overtime if assigned the shift.
OpenShifts
The overtime impact displays when offering OpenShifts to specific users. You can also choose to be alerted if a user accepts an OpenShift for overtime.
Offering OpenShifts
The max hours and overtime impact displays for affected users when offering an OpenShift to specific users. Hover over the badge for a breakdown of the projected impact.
Click Deselect OT/Max to deselect all users who would acquire max hours or overtime for the OpenShift.
Accepted OpenShifts
Enable Overtime Alerts in your Alert Preferences to be notified when a user accepts an OpenShift that will result in overtime.
Shift Requests
Processing shift requests
A badge appears for any user that will acquire max hours or overtime when processing swap requests, drop requests and when finding a replacement for a shift.
Shift swap requests
When swapping shifts, a badge appears when at least one of the users has a max hours or overtime impact. Hover over the badge for a breakdown of the projected impact for the affected user(s).
NOTE: Badges only display when new overtime and max hours are added by a potential trade. Actions that reduce or maintain existing overtime and max hours are not displayed.
Click Deselect OT/Max to deselect all users who would acquire max hours or overtime for the swapped shifts.
Shift drop requests
Shift drop requests displays the max hours and overtime impact for potential takers of the dropped shift. Hover over the badge for a breakdown of the projected impact.
Click Deselect OT/Max to deselect all users who would acquire max hours or overtime for the shift.
Finding a replacement
When finding a replacement for a shift, the max hours and overtime impact for potential takers. Hover over the badge for a breakdown of the projected impact.
Click Deselect OT/Max to deselect all users who would acquire max hours or overtime for the shift.
Accepted shift requests
Enable Overtime Alerts in your Alert Preferences to be notified when a user accepts a swap or drop request that will result in overtime.
OpenShift requests
A badge appears for any user that will acquire max hours or overtime when bidding on an OpenShift that requires pick up approval.
Processing OpenShift Requests
OpenShift Requests display the max hours and overtime impact for potential takers of the OpenShift. Hover over the badge for a breakdown of the projected impact.
Frequently asked questions
What is the difference between max hours and overtime?
Overtime is subject to national, state, and local laws and must be applied to all employees. Max hours is a great way for employers to set weekly hour limits for specific users that differ from the overtime policy.
Do overtime badges update when editing an existing shift?
Yes. When editing an existing shift, adding hours updates the badge for the assigned user without double counting the shift’s previous length.
Do my user’s custom timezones impact the overtime information?
Overtime impact is always calculated in the account’s timezone set in the General Settings.
Why do I see duplicate alerts for overtime hours and max hours?
You have users with max hours set to the same value as the weekly overtime threshold, which causes duplicate alerts. To avoid seeing duplicate alerts, clear max hours for your users.
Hover over the , then click General Settings. Click Using max hours to manage overtime? to open an informational modal about clearing your user’s max hours.

