Overview
Input your workplace information and determine how your staff uses When I Work by configuring your General Settings.
Considerations
- This article is an overview of all available general settings. The settings in your account are dependent upon your plan. See your account’s Plans page or When I Work Pricing for more information and a full feature list.
- You must have admin or manager level access to view and modify the General Settings.
- If you make any changes to General Settings, click Save in the top-right corner of the screen.
Accessing the General Settings
Hover over , then select General Settings.
General Settings
App Settings
The App Settings section allows you to enter the basics of your account. 
| Callout | a |
| Description | Add or change your logo. |
| Callout | b |
| Description | Add or change the account name. |
| Callout | c |
| Description | Add or change the account ID. The account ID is a number by default. |
| Callout | d |
| Description | Set the business listing information (business location and industry). |
| Callout | e |
| Description | Change the time zone. |
| Callout | f |
| Description | Change the start day of the work week. |
| Callout | g |
| Description | Change the primary contact for the account. |
| Callout | h |
| Description | Change the time format. By default, the account is set to 12-hour. |
| Callout | i |
| Description | Change the currency symbol. See the currencies supported by When I Work. |
| Callout | Description |
| a | Add or change your logo. |
| b | Add or change the account name. |
| c | Add or change the account ID. The account ID is a number by default. |
| d | Set the business listing information (business location and industry). |
| e | Change the time zone. |
| f | Change the start day of the work week. |
| g | Change the primary contact for the account. |
| h | Change the time format. By default, the account is set to 12-hour. |
| i | Change the currency symbol. See the currencies supported by When I Work. |
Role Permissions
Role permissions allow you to customize permissions for managers and supervisors. For more information, see Role Permissions Reference.
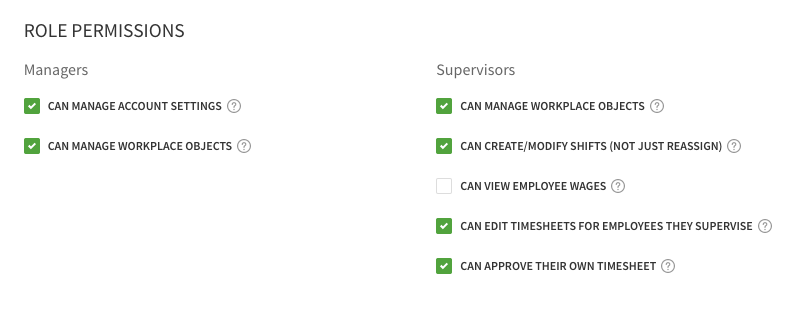
Overtime
Overtime settings allow you to set weekly, daily and double daily thresholds. This setting controls overtime on the timesheets. For more information, check out Setting Overtime Thresholds. 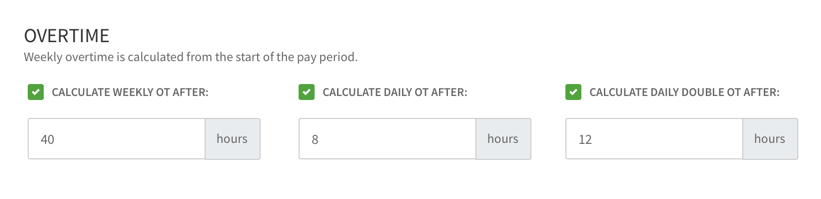
WorkChat
WorkChat is a feature that allows you and your staff to send messages and images in real time without exchanging personal contact information. For more information, see Managing WorkChat. 
| Callout | a |
| Description | Select to allow supervisors and employees to post in the workplace channel. By default, only managers and account holders can post in the workplace channel. |
| Callout | b |
| Description | Select to allow any user to create and post in additional channels. By default, no one can create or post in additional channels. |
| Callout | Description |
| a | Select to allow supervisors and employees to post in the workplace channel. By default, only managers and account holders can post in the workplace channel. |
| b | Select to allow any user to create and post in additional channels. By default, no one can create or post in additional channels. |
- WorkChat is available for plans that support 1,000 or fewer users.
- WorkChat cannot be enabled for an account with over 800 users.
User Privacy
Prevents your employees from seeing other employees’ names and contact information on the Coworkers tab. For more information, see Enabling Privacy for All Employees.
