Overview
Determine how your staff use schedules by configuring your Scheduling Settings.
Considerations
- This article is an overview of all available scheduling settings. The settings in your account are dependent upon your plan. See your account’s Plans page or When I Work Pricing for more information and a full feature list.
- You must have admin or manager level access to access the Scheduling Settings page.
- If you make any changes to Scheduling Settings, click Save in the top-right corner of the screen.
Accessing the Scheduling Settings
Hover over and select Scheduling Settings.
Scheduling Settings
Scheduling Rules
Scheduling rules are available to help promote a more thoughtful schedule that keeps the well-being of the employees at a high focus point. They can also be used to meet local guidelines around scheduling, such as required-time off per week.
| Callout |
| Name |
| Description |
| a |
| Minimum hours between shifts on the same day |
|
Enable this rule to set a required minimum amount of hours in between two shifts on the same day. For example, split shifts. You can set this value between 1 and 12 hours. |
| b |
| Minimum hours between shifts on different days |
|
Enable this rule to set a required minimum amount of hours in between two shifts on different days. For example, a closing shift followed by an opening shift. You can set this value between 1 and 18 hours. |
| c |
| Maximum number of days scheduled in a row |
|
Enable this rule to set a maximum number of days users can be scheduled in a row. You can set this value between 1 and 7 days. |
| d |
| Maximum number of days scheduled in a week. |
|
Enable this rule to set a maximum number of days a user can be scheduled in a week. You can set this value between 1 and 6 days. |
| Callout | Name | Description |
| a | Minimum hours between shifts on the same day |
Enable this rule to set a required minimum amount of hours in between two shifts on the same day. For example, split shifts. You can set this value between 1 and 12 hours. |
| b | Minimum hours between shifts on different days |
Enable this rule to set a required minimum amount of hours in between two shifts on different days. For example, a closing shift followed by an opening shift. You can set this value between 1 and 18 hours. |
| c | Maximum number of days scheduled in a row |
Enable this rule to set a maximum number of days users can be scheduled in a row. You can set this value between 1 and 7 days. |
| d | Maximum number of days scheduled in a week. |
Enable this rule to set a maximum number of days a user can be scheduled in a week. You can set this value between 1 and 6 days. |
Shift Coverage
Each method of shift coverage can be enabled or disabled to help you create the best scheduling experience for your team.
| a |
| Allow overlapping OpenShift pick-up |
|
Lets users see available OpenShifts that overlap their assigned shifts if they can cover enough of the shift. Overlapping hours in the taken shift are removed from the schedule. You can enter the % of the OpenShift a user must be able to work. By default this is set to 75%. Whole number increments are accepted. |
| b |
| Allow Releasing |
|
Lets users reassign their shift to an OpenShift. You can enter a number for the amount of time to allow users to release their shift before the shift start time. |
| c |
| Allow Dropping |
|
Lets users drop their shift for other eligible coworkers to pick up. You can enter a number for the amount of time to allow users to drop their shift before the shift start time. |
| d |
| Allow Swapping |
|
Lets users swap their shift with other eligible coworkers. You can enter a number for the amount of time to allow users to swap their shift before the shift start time. |
| e |
| Require Manager Review for Swaps and Drops |
| Require approval from managers before a swap or drop can be initiated by a user. |
| f |
| Minimum Shift Length to Split |
Determines whether users can split shifts.
|
| Callout | Name | Description |
| a | Allow overlapping OpenShift pick-up |
Lets users see available OpenShifts that overlap their assigned shifts if they can cover enough of the shift. Overlapping hours in the taken shift are removed from the schedule. You can enter the % of the OpenShift a user must be able to work. By default this is set to 75%. Whole number increments are accepted. |
| b | Allow Releasing |
Lets users reassign their shift to an OpenShift. You can enter a number for the amount of time to allow users to release their shift before the shift start time. |
| c | Allow Dropping |
Lets users drop their shift for other eligible coworkers to pick up. You can enter a number for the amount of time to allow users to drop their shift before the shift start time. |
| d | Allow Swapping |
Lets users swap their shift with other eligible coworkers. You can enter a number for the amount of time to allow users to swap their shift before the shift start time. |
| e | Require Manager Review for Swaps and Drops | Require approval from managers before a swap or drop can be initiated by a user. |
| f | Minimum Shift Length to Split | Determines whether users can split shifts.
|
Time restrictions for shift coverage
Empower employees to release, swap, or drop shifts, but place time restrictions on when the shifts can be changed to give you the confidence you’ll have the coverage you need each day.
Each shift coverage action can be enhanced with time restrictions. Use time restrictions to help eliminate last minute shift releases or shift drops.
| Coverage Option | Allow Releasing |
| Default Setting (hours) | 0 |
| Minimum Setting (hours) | 0 |
| Maximum Setting (hours) | 168 |
| Coverage Option | Allow Dropping |
| Default Setting (hours) | 0 |
| Minimum Setting (hours) | 0 |
| Maximum Setting (hours) | 48 |
| Coverage Option | Allow Swapping |
| Default Setting (hours) | 0 |
| Minimum Setting (hours) | 0 |
| Maximum Setting (hours) | 48 |
| Coverage Option | Default Setting (hours) | Minimum Setting (hours) | Maximum Setting (hours) |
| Allow Releasing | 0 | 0 | 168 |
| Allow Dropping | 0 | 0 | 48 |
| Allow Swapping | 0 | 0 | 48 |
Require Shift Confirmation
Shift confirmation is a verification measure that lets you know if your users have seen their shifts. When Require Shift Confirmation is turned on, users are automatically prompted to confirm their newly published shifts for the next two weeks.
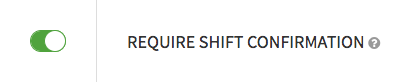
- By default, Require Shift Confirmation is enabled.
- Turning off Require Shift Confirmation disables off the prompt that appears when users log into their When I Work accounts, but it does not disable shift confirmation as a whole. Users still have the option to confirm their shifts but are not required to do so.
Track Absences
When this feature is toggled on, employee can report their absences, or a supervisor, manager, or admin can report them on their behalf.
For more information, see How Tracking Absence Works.
Availability
Allows a manager to enable or disable the ability for users to set availability preferences. This can help managers manage their user’s availability so changes can or cannot be made by employees.

- By default, Availability is enabled.
- Turning off Availability disables users with employee level access from entering availability preferences. Users with supervisor, manager or admin level access can view and set availability preferences for employees when switched off.
- Enable Show availability to all users to allow users to view their coworkers availability on the full schedule via the web app.
- Set the Days Notice Required for Unavailability Changes to enforce how many days notice a user needs to give to change their unavailability.
Schedule Visibility
Configure your settings to allow employees to see the full schedule or just their own.
| Employees Can See When Coworkers Are Scheduled |
| Allows employees to view the full schedule in addition to their personal schedules. |
| Employees Can Only See The Schedule for Their Positions |
| Restricts the full schedule view for employees so that they can only see coworkers that share the same position. |
| Name | Description |
| Employees Can See When Coworkers Are Scheduled | Allows employees to view the full schedule in addition to their personal schedules. |
| Employees Can Only See The Schedule for Their Positions | Restricts the full schedule view for employees so that they can only see coworkers that share the same position. |
Tasks
Set whether you want to use Task Lists on your schedules. Tasks let your users know what activities they need to complete on a given day and make sure those activities are completed.

Labor Sharing
Set whether you want to share eligible and available users across multiple schedules to increase your shift coverage.

Tags
Enable tags to define and assign custom shift qualifications that cannot be easily captured by position alone.

