Overview
When I Work integrates with Gusto to make managing employees and exporting payroll painless. The integration allows you to:
- Sync employee names
- Send timesheets from When I Work to Gusto
- Send When I Work job positions to Gusto
- Send PTO and sick time from When I Work to Gusto
Considerations
Requirements
Your workplace must use Time Clock & Attendance to set up payroll integrations.
- The linked Gusto account must have only one pay schedule.
- The Gusto pay period frequency and dates must match the When I Work pay period.
- All When I Work users with worked hours must be assigned to the single pay schedule in Gusto.
- When I Work and Gusto use different methods to calculate overtime, which can cause discrepancies between the two systems.
- Overtime calculated by When I Work is not sent to Gusto.
- Instead, Gusto calculates overtime based on exported hours.
- To send paid time off (PTO) and sick hours from When I Work to Gusto, the Gusto Time Off Requests feature must be turned off.
Not supported
- When I Work holiday hours are not sent to Gusto. If your timesheets contain holiday hours, a message appears displaying the number of holiday hours that will be ignored.
- The integration does not support custom pay period lengths in When I Work.
- The integration does not support contractors or salaried workers in Gusto.
- The integration does not support multiple companies in Gusto. There can only be one company in your Gusto account.
- When I Work does not send pay rates or estimated wages to Gusto.
Before you begin
Make sure all of your employees are fully onboarded in Gusto. If you attempt to export pay period hours before employees are onboarded, the payroll export will fail and display an error:
Employees with ids <ID> ,<ID> are ineligible for this payroll
Setting up the Gusto integration
Verify accounts
Before you get started you’ll want to double check a few things to make the integration works properly:
- Make sure you have a valid Gusto account. You can learn more about Gusto at their website.
- Make sure you have the Attendance feature enabled on your When I Work account.
Check pay periods
Make sure your pay periods are the same in both Gusto and When I Work.
Viewing pay periods in Gusto
Follow this guide from Gusto’s Help Center to preview or change your Gusto pay schedule: Add, Change, or Remove a Pay Schedule.
Viewing pay periods in When I Work
To view your When I Work pay period dates,
Hover over Attendance, then select Timesheets.
Click to view current pay periods.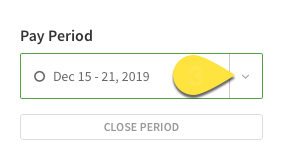
If you haven’t yet set up your pay periods, the system will guide you through the process. If you need to modify your pay periods, you can edit pay period dates, or go to your Attendance Settings and modify the pay period length.
Set up employees
Make sure that your employees are set up properly in Gusto.
Match employees across Gusto and When I Work
- If you currently have employees in both systems, make sure their email addresses, first names, and last names match (case sensitive). The integration will help you match names together, but this makes the process easier.
- If you have employees in Gusto that aren’t in When I Work, you will have the option to sync them over to When I Work.
- If you have users in When I Work that aren’t in Gusto, you’ll need to manually add them to Gusto before syncing or the system will tell you that you need to add employees to Gusto.
Set up vacation and sick time
If your employees are able to use Paid Time Off (PTO) or Sick Pay, make sure that:
- Vacation and sick pay rules set up in Gusto and applied to the employee in their employee details.
If vacation and sick policies are not set up in Gusto, your sync will fail if there are sick or PTO hours in When I Work. - The Gusto Time Off Requests feature is turned off.
PTO hours will not transfer if this feature is enabled in Gusto.
For more details on how to set up Vacation and Sick Pay rules in Gusto see Manage Time Off Policies in Gusto’s Help Center.
Connect your When I Work account to Gusto
Hover over , then select Integrations.
- Click See all integrations.
- Under Gusto, click Learn more.
- On the right side of the page, click Enable.
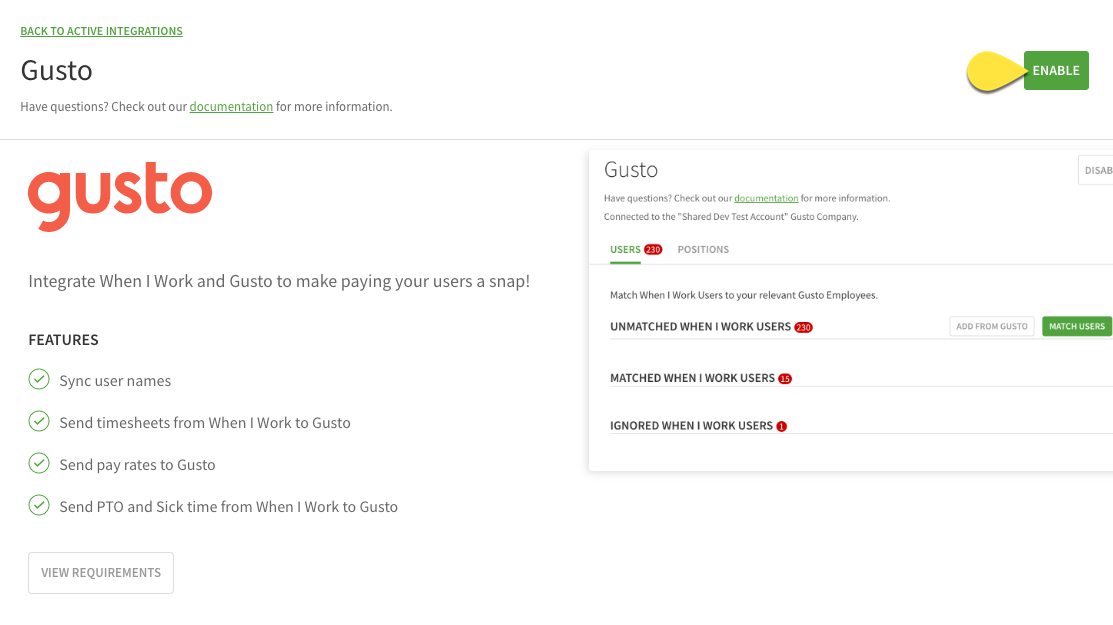
- Sign in with your Gusto account and authorize When I Work to access your account.

The configuration process begins. You’ll be prompted to complete a series of steps to connect When I Work with Gusto.
Resolve user conflicts
Under the Users tab, When I Work automatically attempts to map users between the systems. After the mapping is created, users are categorized as Unmatched, Matched, or Ignored.
- Under Unmatched When I Work Users, click Match Users to manually match When I Work users to their profile in Gusto.
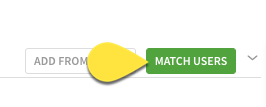
- For each When I Work user on the left, select the matching Gusto employee from the drop-down menu on the right. Select Ignore if you do not want to match the user.
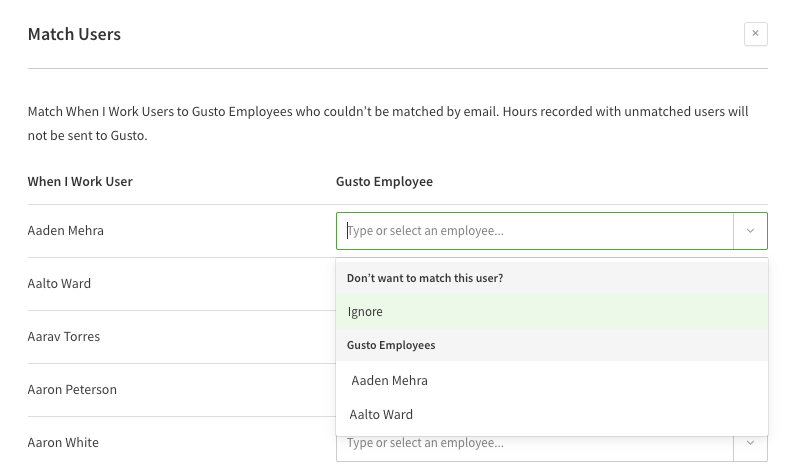
- Click Save when finished.
Add Gusto users to When I Work
If employees in Gusto are missing in When I Work, the system can import them for you.
- Under Unmatched When I Work Users, click Add From Gusto.
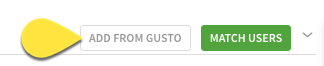
- Select the employees to import from Gusto. Click Select All or Deselect All to check or uncheck all employees in your current view.
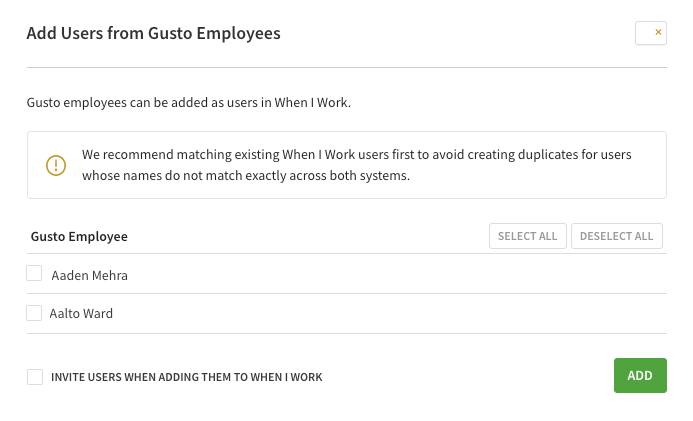
- (Optional) Check Invite Users When Adding Them to When I Work to send an invitation to users imported from Gusto.
- Click Add when finished.
Send hours based on position
Under the Positions tab, choose to send a sum of hours worked or group hours worked by position.
- Click Change under Send hours based on Positions.
- When toggled on, the hours worked are sent grouped by employee and by position. When toggled off, the hours worked are sent by employee.
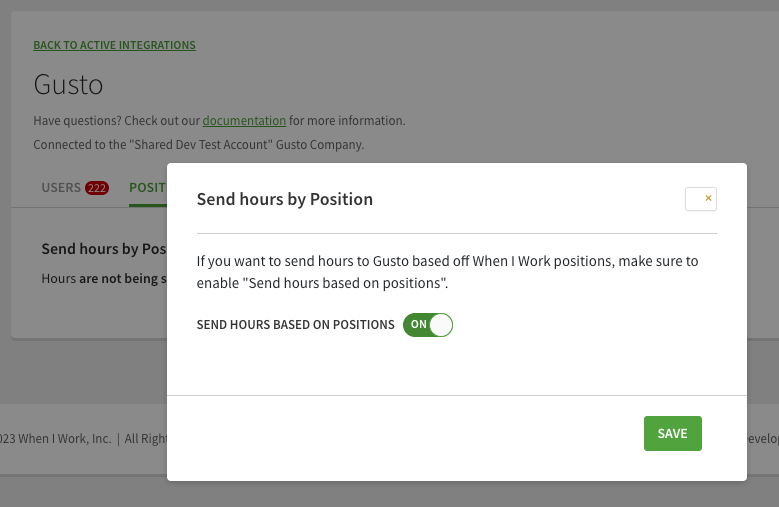
- Click Save when finished.
Exporting to Gusto
To send hours from When I Work to Gusto, follow our guide on how to close and export pay period hours. When you get to the export step, click Send to Gusto.
Your hours will now be sent to Gusto for the selected Pay Period.
- If you’re sending positions to Gusto, the export happens in the background. We’ll send you an email when the export finishes.
- If you receive an error, check through all the steps listed above to make sure everything is set up properly in your Gusto system.
Now, when you Run Payroll in Gusto you will see the employee’s hours listed along with any overtime.
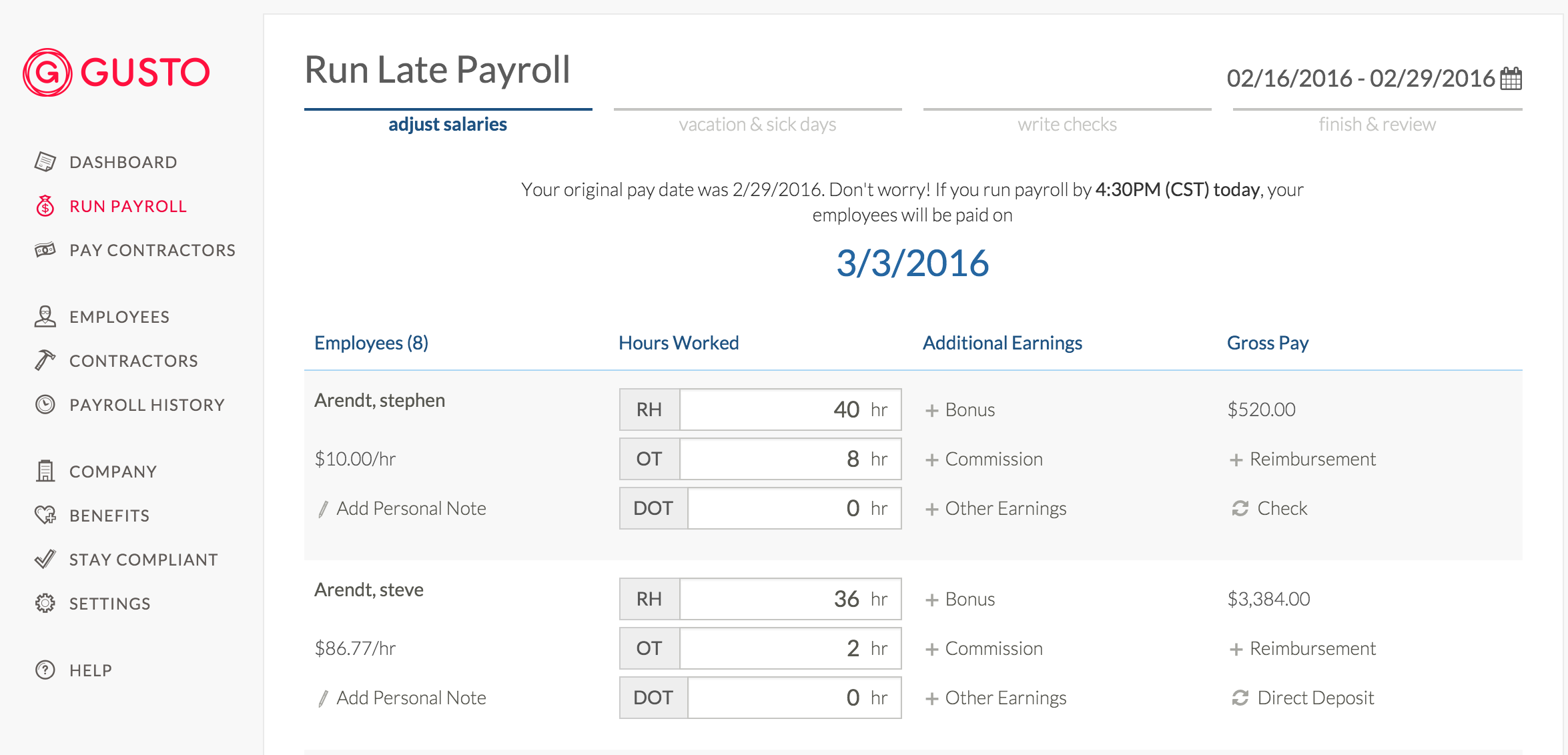
Overtime rules will be applied based on how you have them configured in Gusto.
Any Vacation or Sick pay will show up in the second step of running payroll in Gusto.
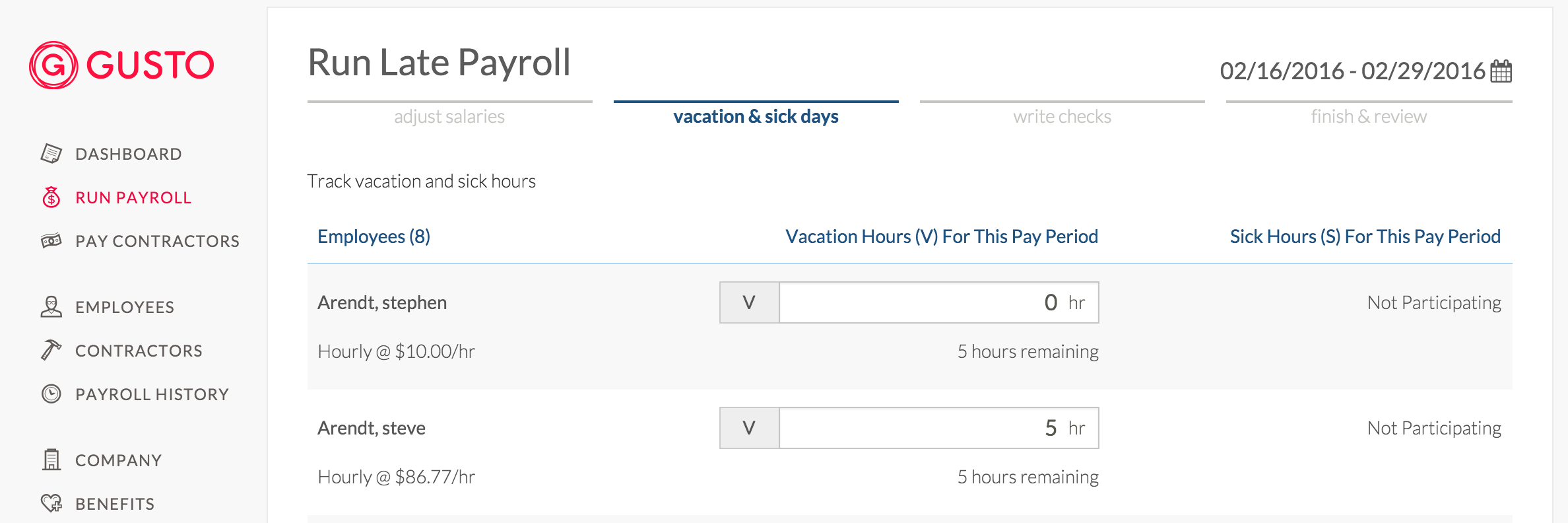
That’s it, you’re all set! For any other questions not covered in this article contact our support team or visit gusto.com for more information on their product.
