Overview
Schedule an OpenShift when you’d like a user to pick up a shift instead of assigning it to a specific person. The process to create an OpenShift varies slightly depending on whether you’re using users view or position view on the Scheduler.
You can also schedule an OpenShift from your iPhone or Android phone.
Option A: Create an OpenShift from users view
Use users view to add an OpenShift if you prefer to think about schedule coverage based on who is scheduled. In users view, the top row of the Scheduler is dedicated to OpenShifts.
Click Scheduler.
- Click Users from the drop-down menu under the date(s).
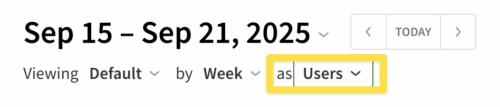
- In the OpenShifts row, click the cell that corresponds to the date when the shift will occur.
- Set up the shift:

- To use a shift template without making any changes, click the shift template.
The shift is added to the schedule in an unpublished state. - To use a modified shift template, click Pencil button at the right side of the template.
Use this option if you want to modify the time, position, unpaid break, job site, or shift notes. - If there are no shift templates that make sense, click Create Custom Shift instead.
- To use a shift template without making any changes, click the shift template.
The OpenShift isn’t visible to employees until you publish and alert your staff.
Option B: Create an OpenShift from positions view
Use positions view to add an OpenShift if you prefer to think about schedule coverage based on which positions need to be filled.
Click Scheduler.
- Click Positions from the drop-down menu under the date(s).
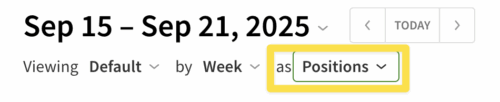
- Click the cell that corresponds to the position the OpenShift will apply to and the date when it will occur.
If the OpenShift doesn’t apply to a specific position, use the No Positions row.
- Make sure Assign to is set to OpenShift.
- If you want to add multiple OpenShifts, enter the number of shifts in How Many.
- Set up the shift:
- To use a shift template without making any changes, click the shift template.
The shift is added to the schedule in an unpublished state. - To use a modified shift template, click Pencil button at the right side of the template.
Use this option if you want to modify the time, unpaid break, job site, or shift notes. - If there are no shift templates that make sense, click Create Custom Shift instead.
- To use a shift template without making any changes, click the shift template.
The OpenShift isn’t visible to your employees until you publish and alert your staff.
Shift details
Whether you’re scheduling an OpenShift by creating a custom shift or using a shift template, you can modify the shift’s details.
| Name | Assign to |
| Description | (Required) Select who will work the shift. To let any qualified user take this shift, select OpenShift.
|
| Name | Require pick up approval² |
| Description | (Optional) Click to require pick up approval by management. See Require OpenShift Pick Up Approval (Shift Bidding). |
| Name | Share shift with other schedules² |
| Description | (Optional) Offer OpenShifts to qualified users who aren’t assigned to the same schedule as the shift. |
| Name | How many¹ |
| Description | (Optional) Select how many instances of an OpenShift you’d like to publish. |
| Name | Time |
| Description | (Required) Set the the start and end time for the shift. |
| Name | Breaks |
| Description | (Optional) Add a paid or unpaid break in minutes and decide the start time of the break. For example, enter 30 for a half-hour break and 2:30pm for the when they should start this break.
Note: If using Time Clock & Attendance with Automatically Deduct Scheduled Breaks From Timesheets enabled, an unpaid break in the shift details is required for the break to be automatically deducted from timesheets. |
| Name | (Color) |
| Description | (Optional) Select a color for the shift in the top-right corner of the screen. |
| Name | Position |
| Description | (Optional) Select the position that needs to be filled. Assigned positions are listed first in the drop-down list and unassigned positions are grouped together. |
| Name | Job site |
| Description | (Optional) If the shift will take place off site from your normal location, select a job site. |
| Name | Tags |
| Description | (Optional) Select tags if the shift requires additional qualifications or certifications. |
| Name | Shift tasks lists |
| Description | (Optional) Select task lists for the shift. |
| Name | Shift notes |
| Description | (Optional) Add notes (up to 350 characters). **Note: If a shortened URL is used here, it may result in a “<link removed>” message when team members view this via SMS. |
| Name | Repeat shift |
| Description | (Optional) Click to set up a repeating shift. |
| Name | Save as shift template |
| Description | (Optional) Click to create a shift template based on this shift. |
| Name | View who’s currently eligible² |
| Description | (Optional) Click to offer the shift to specific eligible users. |
| Name | Description |
| Assign to | (Required) Select who will work the shift. To let any qualified user take this shift, select OpenShift.
|
| Require pick up approval² | (Optional) Click to require pick up approval by management. See Require OpenShift Pick Up Approval (Shift Bidding). |
| Share shift with other schedules² | (Optional) Offer OpenShifts to qualified users who aren’t assigned to the same schedule as the shift. |
| How many¹ | (Optional) Select how many instances of an OpenShift you’d like to publish. |
| Time | (Required) Set the the start and end time for the shift. |
| Breaks | (Optional) Add a paid or unpaid break in minutes and decide the start time of the break. For example, enter 30 for a half-hour break and 2:30pm for the when they should start this break.
Note: If using Time Clock & Attendance with Automatically Deduct Scheduled Breaks From Timesheets enabled, an unpaid break in the shift details is required for the break to be automatically deducted from timesheets. |
| (Color) | (Optional) Select a color for the shift in the top-right corner of the screen. |
| Position | (Optional) Select the position that needs to be filled. Assigned positions are listed first in the drop-down list and unassigned positions are grouped together. |
| Job site | (Optional) If the shift will take place off site from your normal location, select a job site. |
| Tags | (Optional) Select tags if the shift requires additional qualifications or certifications. |
| Shift tasks lists | (Optional) Select task lists for the shift. |
| Shift notes | (Optional) Add notes (up to 350 characters). **Note: If a shortened URL is used here, it may result in a “<link removed>” message when team members view this via SMS. |
| Repeat shift | (Optional) Click to set up a repeating shift. |
| Save as shift template | (Optional) Click to create a shift template based on this shift. |
| View who’s currently eligible² | (Optional) Click to offer the shift to specific eligible users. |
¹Appears only when you’re scheduling an OpenShift.
²Appears only when you’re scheduling an OpenShift and shift criteria has been defined.
