Overview
If you are using Scheduling and Time Clock & Attendance you will have attendance notices that appear in the dashboard. These notices are there to let you know when users clock in late, forget to clock out, clock in at the wrong location, or forgot to clock in.
Considerations
- The last seven days of attendance notices display on the dashboard.
- Attendance notices are generated based off of the ‘How early can employees and supervisors clock in for a shift?’ and ‘Notify users when they miss a clock in/out’ menus in the Attendance Settings.
Attendance Notices Card
The Attendance Notices card show alerts related to your user’s attendance that need your attention.
| a |
| Date |
|
Notices are grouped by day. The number highlighted in red displays the total notices for that date. |
| b |
| Clear all notices |
| Clears all attendance notices for the last 7 days. |
| c |
| Filter |
|
Filter attendance notices by type. You can filter by type to easily narrow down notices that need your attention and identify trends in attendance. For example, selecting No show and Forgot to clock out can filter down the notices to only show missing timesheet entries. Addressing these missing entries from the dashboard can help ensure that timesheet entries are complete which can reduce time editing timesheets at the end of the pay period. |
| d |
| More |
|
Select Attendance Notices Report to navigate to Reporting to generate Attendance Notice Reports. See Reporting Reference for more information. Select Show Cleared Notices to recover recently cleared notices. |
| Callout | Name | Description |
| a | Date |
Notices are grouped by day. The number highlighted in red displays the total notices for that date. |
| b | Clear all notices | Clears all attendance notices for the last 7 days. |
| c | Filter |
Filter attendance notices by type. You can filter by type to easily narrow down notices that need your attention and identify trends in attendance. For example, selecting No show and Forgot to clock out can filter down the notices to only show missing timesheet entries. Addressing these missing entries from the dashboard can help ensure that timesheet entries are complete which can reduce time editing timesheets at the end of the pay period. |
| d | More |
Select Attendance Notices Report to navigate to Reporting to generate Attendance Notice Reports. See Reporting Reference for more information. Select Show Cleared Notices to recover recently cleared notices. |
Notice Types
Each notice represents different information along with it so you can adjust the time or clear the notice when you no longer need it.
Wrong location
Appears when the user clocks in from a location that does not match the job site or schedule of the assigned shift.

- Send Message pops up send message dialogue.
- Removes the alert and approves the punch.
- pops up shift detail dialogue.
Clocked in early
Appears when the user clocks in for an assigned shift prior to the scheduled start time of that shift.


- Edit Time pops up punch state edit dialogue. Saving edit clears the alert.
- Removes the alert and approves the punch.
- pops up shift detail dialogue.
Clocked in late
Appears when the user clocks in for an assigned shift after the ‘Notify users when they miss a clock in/out’ time set in the Attendance Settings.


- Edit Time pops up punch state edit dialogue. Saving edit clears the alert.
- Removes the alert and approves the punch.
- pops up shift detail dialogue.
Clocked out early
Appears when the user clocks out for an assigned shift prior to the scheduled end time of that shift.


- Edit Time pops up punch state edit dialogue. Saving edit clears the alert.
- Removes the alert and approves the punch.
- pops up shift detail dialogue.
Clocked out late
Appears when the user clocks out for an assigned shift after the ‘Notify users when they miss a clock in/out’ time set in the Attendance Settings.


- Edit Time pops up punch state edit dialogue. Saving edit clears the alert.
- Removes the alert and approves the punch.
- pops up shift detail dialogue.
Missed clock in
Appears when the user has not clocked in for the assigned shift. The notice is determined by the timeframe set in the ‘Notify users when they miss a clock in/out’ menu in the Attendance Settings.


- Send Reminder sends a shift reminder to the user.
- provides the following actions:
- Report Absence pops up a window to add a note and report the user absent. (only appears as an option if Absences are enabled in the Scheduling Settings)
- Create time entry pops up punch state edit dialogue, resolving clears the alert from the list.
- View shift details pops up shift detail dialogue.
NOTE: The missed clock in notice appears only when the assigned shift is still in progress. If the user clocks in during the assigned shift time, a late clock in notice is generated. If the user does not clock in by the assigned shift end time, a no show notice is generated.
No show
Appears when the user has not clocked in for an assigned shift and the shift end time has passed.

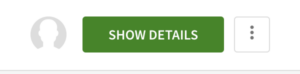
- Show Details pops up shift detail dialogue.
- provides the following actions:
- Report Absence pops up a window to add a note and report the user absent. (only appears as an option if Absences are enabled in the Scheduling Settings)
- Create time entry pops up punch state edit dialogue, resolving clears the alert from the list.
Absence
Appears when a user has reported an absence.

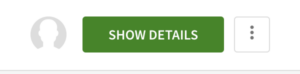
- Show Details pops up the absence details dialogue. This dialogue will give you the option to Delete the absence or Find Coverage for the shift.
- See How Tracking Absences Works for more details.
Not scheduled
Appears when the user has clocked in for a shift they were not assigned to work.
If the shift time is still in progress:


- Details pops up shift detail dialogue.
- Pencil button pops up punch state edit dialogue, resolving clears the alert from the list.
If the shift is in the past then Schedule Shift appears:
- Schedule Shift pops up a confirmation dialogue, with the details of the shift. Click Schedule Shift to add the shift to the schedule.
- Removes the alert and approves the punch.
- pops up shift detail dialogue.
NOTE: If you approve a time record and it is the only time record in the timesheet or if other time records are approved within the same timesheet, the whole timesheet will be approved.
