Overview
If your users are having trouble clocking in from a time clock terminal on a desktop or laptop computer, follow the steps in this article to troubleshoot and resolve the issue.
If your time clock terminal is running on a tablet or phone, check out our troubleshooting article on the subject.
Considerations
You must have manager or admin access privileges to perform some troubleshooting steps in this article. If you have employee or supervisor level access, you’ll have to ask for help when you get to those steps.
A no shift message appears
If a user sees a “You don’t have a shift scheduled” message at clock in, it could be because no shift is scheduled or it’s too early to clock in for a scheduled shift.
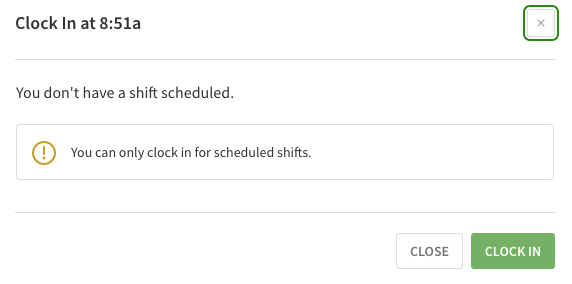
Possible Cause: No shift is scheduled
The employee might be trying to clock in when no shift is scheduled.
Solutions:
- If the employee is supposed to be working, add a shift for the employee.
- If you want to allow employees to clock in without a scheduled shift, set How Early Can Employees Clock In for a Shift to Anytime in attendance settings. You must have manager or admin access privileges to make this change.
Possible Cause: Employee trying to clock in too early
The attendance settings allow you prevent employees from clocking in more than 0, 5, 15, or 30 minutes early. This can prevent employees from clocking in.
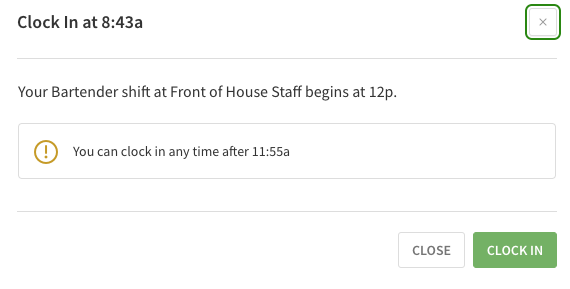
Solutions:
- Tell the employee to wait until their shift starts to clock in.
- If you want to change how early employees can clock in, set How Early Can Employees Clock In for a Shift to 0, 5, 15, or 30 minutes before in attendance settings. You must have manager or admin access privileges to make this change.
- If you want to allow employees to clock in without a scheduled shift, set How Early Can Employees Clock In for a Shift to Anytime in attendance settings. You must have manager or admin access privileges to make this change.
Terminal stuck on a specific user
If the time clock terminal only gives the option to clock in as a specific user, that user is probably signed in to the When I Work web app in another browser tab.
Solution:
- Find the browser tab where the user is signed in to When I Work.
- Sign the user out.
- Refresh the time clock terminal page. If that doesn’t fix the issue, reauthorize the terminal.
Nothing happens when users clock in or out
If the time clock terminal doesn’t respond when users try to clock in and out, the computer might have lost its connection to When I Work, the supervisor, manager, or admin that originally authorized the terminal has been demoted to employee-level access privileges, or persistent loading happens.
Solution:
- Make sure the computer is connected to a Wi-Fi network or wired network.
- Verify that the Internet connection is working.
- Refresh the time clock terminal page.
A “user ID does not exist” message appears
Solutions:
- Reauthorize the time clock terminal as a different supervisor, manager, or admin.
- If the user that originally authorized the terminal was demoted by accident, restore the user’s original access privileges. You must have manager or admin access privileges to make this change.
Persistent loading message appears

Solutions:
- Reauthorize the time clock terminal as a different supervisor, manager, or admin.
- If the user that originally authorized the terminal was deleted by accident, reactivate the deleted user. You must have manager or admin access privileges to reactivate any user. If you’re a supervisor, you can reactivate employees that belong to your schedules.
