Overview
The ADP Workforce Now direct integration enables you to send your payroll information directly to ADP for payroll processing.
With this integration you can:
- Send worked hours, the pay rates for those hours, and paid time off from When I Work to ADP Workforce Now.
- Create new users in When I Work from your existing workers in ADP Workforce Now.
Considerations
Your workplace must use Time Clock & Attendance to set up payroll integrations.
- You must have manager or admin access privileges to set up the integration. Managers must have access to manage timesheets and pay periods.
- The email you use to purchase the When I Work Connector for ADP Workforce Now MUST be the same email you use for When I Work.
- When adding When I Work users that are based on ADP workers you need to manually assign each When I Work user to schedules and positions.
- Any hours that are not properly matched are not sent to ADP Workforce Now. Make sure to compare the pay period summary in When I Work to the batch hours in ADP to determine if any hours were not sent.
- Time off hours sent from When I Work to ADP Workforce Now do not automatically update user’s time off balances in ADP Workforce Now.
- Wages can be sent from When I Work to ADP Workforce Now, with the following caveats:
- This option is disabled by default. Enable in the configuration process.
- If pay rates are configured for each user, they are sent along with hours.
- If weighted average overtime is present for a user in the pay period, their pay rates are adjusted accordingly.
- Pay rates with overtime premiums are not modified by When I Work. You need to configure your overtime premiums in ADP Workforce Now.
- The ADP Workforce Now Direct Integration is not compatible with ADP Next Gen HCM.
Before you begin
The When I Work integration works for the majority of ADP Workforce Now setups. ADP Workforce Now is highly configurable; consider the following to decide if the integration will work for you.
How should labor costs for hours sent from When I Work be allocated within ADP Workforce Now?
ADP Workforce Now reports labor costs based on the allocation settings and pay data. While When I Work can accommodate most setups, less common setups are not compatible with the integration. See the table below to better understand if the integration meets your particular ADP Workforce Now setup.
| None (default) |
|
Within the ADP pay data grid, no temporary allocation codes are entered. Hours are allocated based on the pay profile for the file number listed. |
|
This is the most common Workforce Now setup and is compatible with all When I Work setups. Hours sent from When I Work will be sent as an aggregate for all positions worked. |
| Temporary department |
| Within the ADP pay data grid, a Temporary Department column is included. Hours will be allocated to the code listed in this column. |
|
Hours can be grouped by position worked and reported to the corresponding Department Code. Compatibility will depend on your particular Workforce Now setup. ¹ |
| Temporary cost number |
| Within the ADP pay data grid, a Temporary Cost column is included. Hours will be allocated to the code listed in this column. |
| The integration is not compatible. There is no way to map hours in When I Work to cost numbers in ADP Workforce Now. |
| Allocation Type within ADP pay data grid | Description | Compatibility |
| None (default) |
Within the ADP pay data grid, no temporary allocation codes are entered. Hours are allocated based on the pay profile for the file number listed. |
This is the most common Workforce Now setup and is compatible with all When I Work setups. Hours sent from When I Work will be sent as an aggregate for all positions worked. |
| Temporary department | Within the ADP pay data grid, a Temporary Department column is included. Hours will be allocated to the code listed in this column. |
Hours can be grouped by position worked and reported to the corresponding Department Code. Compatibility will depend on your particular Workforce Now setup. ¹ |
| Temporary cost number | Within the ADP pay data grid, a Temporary Cost column is included. Hours will be allocated to the code listed in this column. | The integration is not compatible. There is no way to map hours in When I Work to cost numbers in ADP Workforce Now. |
¹ If you want hours from When I Work to be grouped and reported by Department Code, there are several prerequisites to consider:
- Workforce Now settings: To add a Temporary Department, ADP Workforce Now requires that your company’s Pay Allocation setting is set to Department. When I Work cannot send a Department Code to ADP Workforce Now unless your Workforce Now company is compatible with ADP’s allocation rules.
If your ADP Workforce Now’s Allocations setting is not set to Department, you must work with your ADP representative to determine if the setting can be updated. You cannot change this Workforce Now setting without the assistance of an ADP representative. - When I Work settings: When your ADP Workforce Now Allocations setting is set to Department, When I Work will automatically attach a Department Code to hours based on the position-to-department mapping in your integration setup. If a user works multiple positions, When I Work aggregates the hours for each position and reports those hours to the corresponding Department Code.
In addition to having compatible settings within ADP Workforce Now, you should consider if When I Work positions can be matched to ADP Workforce Now departments to meet your reporting needs. See the table below for match strategy considerations.
Do you need to support multiple pay rates for a user within a single pay period?
By default, pay rates from When I Work are not sent to ADP Workforce Now. However, if you need to pay a user different rates based on the position worked, there are advanced options for sending a pay rate.
| Sometimes send a pay rate |
|
If the position in When I Work is matched to the worker’s “Home Department” in ADP Workforce Now based on the integration mapping, then no pay rate is sent with the hours. The pay rate will be based on the worker’s pay profile in ADP Workforce Now. If the position worked is not matched to the worker’s home department, then the pay rate for that user/position in When I Work will be sent as the “Temporary Rate” for the corresponding pay data grid row in ADP Workforce Now. Actual pay is still calculated by ADP Workforce Now, but it will be based on the rate provided from When I Work. |
|
If users primarily work one position, but occasionally work a different position that is paid at a different rate. Example: A user primarily works as a Barista, which is paid at the rate listed in their pay profile in ADP Workforce Now. Occasionally, the user picks up a shift as a Team Lead and need to be paid at a higher rate for those shifts. |
| Always send pay rate |
| The pay rate for the user/position in When I Work is sent as the “Temporary Rate” for the corresponding pay data grid row in ADP Workforce Now. |
| The worker’s Home Department in ADP Workforce Now is not maintained and/or does not map to positions in When I Work. |
| When I Work Setting | Description | Recommended Use Case |
| Sometimes send a pay rate |
If the position in When I Work is matched to the worker’s “Home Department” in ADP Workforce Now based on the integration mapping, then no pay rate is sent with the hours. The pay rate will be based on the worker’s pay profile in ADP Workforce Now. If the position worked is not matched to the worker’s home department, then the pay rate for that user/position in When I Work will be sent as the “Temporary Rate” for the corresponding pay data grid row in ADP Workforce Now. Actual pay is still calculated by ADP Workforce Now, but it will be based on the rate provided from When I Work. |
If users primarily work one position, but occasionally work a different position that is paid at a different rate. Example: A user primarily works as a Barista, which is paid at the rate listed in their pay profile in ADP Workforce Now. Occasionally, the user picks up a shift as a Team Lead and need to be paid at a higher rate for those shifts. |
| Always send pay rate | The pay rate for the user/position in When I Work is sent as the “Temporary Rate” for the corresponding pay data grid row in ADP Workforce Now. | The worker’s Home Department in ADP Workforce Now is not maintained and/or does not map to positions in When I Work. |
Connector configuration
Use the following procedure to complete the ADP Workforce Now integration set up:
Hover over , then select Integrations.
- Click See All Integrations, then click Learn More in the ADP Workforce Now tile.
- Click Enable. You are directed toward the ADP marketplace page for the When I Work Connector.
- Purchase the Connector on the ADP marketplace.
- Consent to the legal prompts confirming you agree to the exchange of information between ADP and When I Work, then you are directed back to When I Work.You may need to check your email for a message from ADP to confirm the purchase. If so, the When I Work connector appears in your apps after you confirm.
Object matching
Navigate to the ADP Workforce Now integration in When I Work and complete the following steps to match all of your When I Work objects to ADP objects.
Schedule matching
Schedule matching is the first step in the object matching process. Please note the following before starting:
- Match your existing When I Work schedules first, then add from ADP to avoid creating duplicates.
- Each schedule can be matched to a unique company or matched to the same company.
- At least one schedule must be matched before you can match other objects.

- Click Schedules to open the Schedules matching page.
- Click Match Schedules to map existing When I Work schedules to an ADP company. The Match Schedules dialog opens.
- Select the company that matches your When I Work schedule from the drop-down menu, then click Save.
- Click Add From ADP to create schedules that are based on unmatched ADP companies. The Add Schedules from ADP dialog opens.
- Select the companies you want to match, then click Add.
Position matching
Match up your positions. Please note the following before starting:
- Match your existing When I Work positions first, then add from ADP to avoid creating duplicates.
- Positions are matched independently for each ADP company. A single When I Work position can be matched differently across multiple ADP companies.
- Multiple positions can be matched to the same department.
- You can choose to send hourly pay rates along with worked hours from When I Work to ADP.
 Match positions
Match positions
- Click Positions to open the Positions matching page.
- Click Match Positions to map When I Work positions to an ADP department. The Match Positions dialog opens.
- Select the department that matches your When I Work position from the drop-down menu, then click Save.
- Click Add From ADP to create positions that are based on unmatched ADP departments. The Add Positions from ADP Departments dialog opens.
- Select the departments you want to match, then click Add.
Advanced configurations
Choose how hourly pay rates are sent to ADP along with worked hours.
- Click Change under Handling Wages.
- Configure how wages are handled.

- Always use the ADP pay profile for all wages.
- Sometimes use When I Work hourly rates for wages. This option sends a Temp Rate for hours that don’t match their ADP home department.
- Always use When I Work hourly rates for all wages.
- Click Save when finished.
Hour types matching
Match up your When I Work hour types to ADP earning codes. Please note the following before starting:
- Hour types are matched independently for each ADP company. A single hour type can be matched differently across multiple ADP companies.
- Multiple hour types can be matched to the same earning code.

- Click Hour Types to open the Positions matching page.
- Click Match Hour Types to map the default When I Work Hour Type to an ADP Earning Code. The Hour Type Matches dialog opens.
- Select the earning code that matches your When I Work hour type from the drop-down menu, then click Save.
Match Users
Match up your When I Work users to ADP workers. Please note the following before starting:
- Match your existing When I Work users first, then add from ADP to avoid creating duplicates.
- Each user must be matched with a single active ADP worker in order to successfully send hours to ADP Workforce Now.
- Users are automatically matched to ADP workers based on email address and/or phone number.
- Pay period hours are not sent for unmatched users.

- Click Users to open the Users matching page.
- Click Match Users to map the When I Work user to an ADP worker. The Match Users dialog opens.
- Select the worker that matches your When I Work user from the drop-down menu, then click Save.
- Click Add From ADP to create users that are based on unmatched ADP workers. The Add Users from ADP Workers dialog opens.
- Select the workers you want to match, then click Add.
Finalize your payroll
Send pay period hours to ADP Workforce Now
- When you are ready, finalize your payroll and export.
- Select the Send Payroll to ADP Workforce Now tile.

Review and accept hours in ADP Workforce Now
- Log in to ADP WorkForce Now.
- Navigate to Process > Payroll Dashboard.
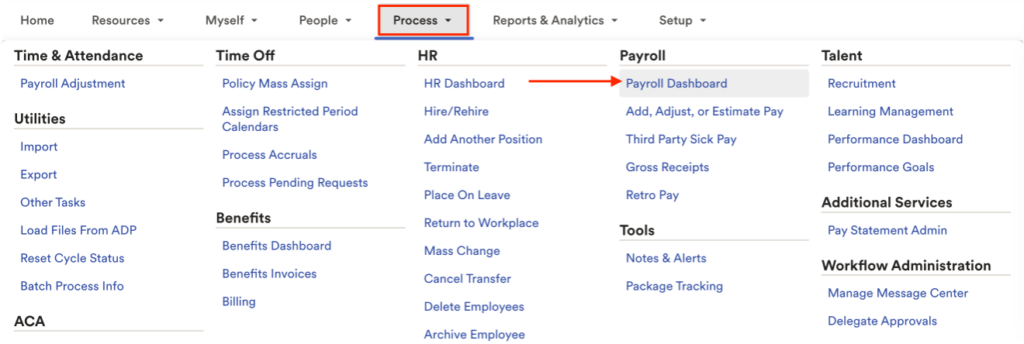
- Select Manage Payroll near the batch that matches the hours you sent from When I Work to review the batch.

- Select Worksheets to review the data and check for accuracy or make edits.

- Once the worksheet is opened, review the batch to check for accuracy and make any edits.
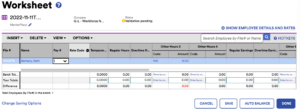
- Click Done to finish. You can now process your payroll using the normal process through ADP.
Troubleshooting
Mapping errors or missing data in timesheets
When pay period hours are sent from When I Work to ADP Workforce Now, a dialog is displayed that summarizes any hours that cannot be sent due to mapping errors or missing data in timesheet entries. Errors are grouped by user and sorted alphabetically for troubleshooting purposes.
If errors appear during the send action, you can choose to do one of the following:
- Send hours from When I Work to ADP Workforce Now regardless of errors. Hours with errors are not included.
- Cancel sending hours and correct any issues in the timesheets. See editing timesheets.
- Update the integration configuration to correct the mapping issues that were found.
Payroll data won’t send
If an error occurs and your payroll data won’t send, make sure you have an active payroll cycle in ADP Workforce now to send the data to. The integration requires a payroll cycle to be active to send pay period data from When I Work to ADP Workforce now.
Worked hours not sending correctly
If worked hours are not sending correctly, try adjusting settings in Company Options of ADP Workforce now such that Allocations Type is set to Department.
No ADP options listed for an item to be mapped
If there are no ADP options listed for an item to be mapped, make sure that the When I Work data connector is granted appropriate permissions. Contact your ADP representative for assistance in granting permissions.
Managing archived users
There are certain use cases where you may need to unmap archived When I Work users. For example, if a user was mapped to ADP, then archived due to leaving the company, but then rehired as a new user in When I Work. This creates a new (second) profile that needs to be mapped.
You can choose to re-activate the the originally mapped profile (which is useful if you want to keep the hours or history associated with it), or you can choose to map the new second profile.
Before you can map the new second profile you need to unmap the archived user.
To unmap the archived user:
- Click the Users tab.
- Click Edit next to Matched When I Work User.
- Select Show deleted users.
- Clear the ADP selection for the archived user, then click Save.
Common errors
| Error | User is not mapped to a worker |
| Resolution | Match the When I Work user to an ADP worker in the When I Work integration settings. |
| Error | Mapped ADP worker has no work assignments |
| Resolution | Verify that the matched ADP worker in ADP Workforce now is not terminated, belongs to a company, and is assigned to a department. |
| Error | ADP user does not display in matching drop down menu. |
| Resolution | See Managing Archived Users. |
| Error | Schedule is not mapped to a company |
| Resolution | Match the schedule to an ADP company in the When I Work integration settings. |
| Error | Company has no hour types mapped to earning codes |
| Resolution | Match your hour types to earning codes for the company in the When I Work integration settings. |
| Error | Company does not have hour type <name> mapped to an earning code |
| Resolution | Match the hour type to an earning code for the company in the When I Work integration settings. |
| Error | Position is not mapped to a department at the schedule’s mapped company <name> |
| Resolution | Match the position to a department for the company in the When I Work integration settings. |
| Error | User has no matching work assignments for the schedule and position worked |
| Resolution | Make sure that the position is mapped to a department for the schedule’s matched ADP company. If that does not resolve the issue, try one of the following:
|
| Error | Position is not mapped to a department at the schedule’s mapped company |
| Resolution | Make sure the position is mapped to a department for the schedule’s matched ADP company. |
| Error | User has <number> work assignments for the schedule and position worked |
| Resolution | Contact When I Work Customer Care |
| Error | User’s work assignment does not match account’s pay frequency. Expected <frequency> found <frequency> |
| Resolution | In ADP Workforce Now, set the pay frequency for the ADP worker to match the pay period frequency set in When I Work. |
| Error | Worker has no primary work assignment |
| Resolution | Contact When I Work Customer Care |
| Error | Company does not have request type <name> mapped to an earning code |
| Resolution | Match hours types to earning codes for the schedule’s company in the When I Work integration settings. |
| Error | Company for schedule has no positions mapped to departments |
| Resolution | Match positions to departments for the schedule’s company in the When I Work integration settings. |
| Error | Schedule is missing |
| Resolution | Add a schedule to the timesheet entry in When I Work. |
| Error | Position is missing |
| Resolution | Add a position to the timesheet entry in When I Work. |
| Error | Unable to export hours because multiple pay period frequencies were detected in ADP: To export hours, all users must use the same pay period frequency within ADP. |
| Resolution | In ADP Workforce Now, set the pay frequency for the ADP worker to match the pay period frequency set in When I Work. |
| Error | Resolution |
| User is not mapped to a worker | Match the When I Work user to an ADP worker in the When I Work integration settings. |
| Mapped ADP worker has no work assignments | Verify that the matched ADP worker in ADP Workforce now is not terminated, belongs to a company, and is assigned to a department. |
| ADP user does not display in matching drop down menu. | See Managing Archived Users. |
| Schedule is not mapped to a company | Match the schedule to an ADP company in the When I Work integration settings. |
| Company has no hour types mapped to earning codes | Match your hour types to earning codes for the company in the When I Work integration settings. |
| Company does not have hour type <name> mapped to an earning code | Match the hour type to an earning code for the company in the When I Work integration settings. |
| Position is not mapped to a department at the schedule’s mapped company <name> | Match the position to a department for the company in the When I Work integration settings. |
| User has no matching work assignments for the schedule and position worked | Make sure that the position is mapped to a department for the schedule’s matched ADP company. If that does not resolve the issue, try one of the following:
|
| Position is not mapped to a department at the schedule’s mapped company | Make sure the position is mapped to a department for the schedule’s matched ADP company. |
| User has <number> work assignments for the schedule and position worked | Contact When I Work Customer Care |
| User’s work assignment does not match account’s pay frequency. Expected <frequency> found <frequency> | In ADP Workforce Now, set the pay frequency for the ADP worker to match the pay period frequency set in When I Work. |
| Worker has no primary work assignment | Contact When I Work Customer Care |
| Company does not have request type <name> mapped to an earning code | Match hours types to earning codes for the schedule’s company in the When I Work integration settings. |
| Company for schedule has no positions mapped to departments | Match positions to departments for the schedule’s company in the When I Work integration settings. |
| Schedule is missing | Add a schedule to the timesheet entry in When I Work. |
| Position is missing | Add a position to the timesheet entry in When I Work. |
| Unable to export hours because multiple pay period frequencies were detected in ADP: To export hours, all users must use the same pay period frequency within ADP. | In ADP Workforce Now, set the pay frequency for the ADP worker to match the pay period frequency set in When I Work. |
