Overview
The When I Work for RUN Powered by ADP® connector enables you to send pay period hours from When I Work right to ADP before you close the pay period. This article provides details around the requirements to implement the connector as well as setup instructions for matching user and position information between ADP and When I Work.
Requirements
Read through this list to ensure that your organization meets all of the requirements.
Your workplace must use Time Clock & Attendance to set up payroll integrations.
- The email you use to purchase the When I Work for RUN Powered by ADP® connector MUST be the same email you use for When I Work.
- You must have manager or admin level access to set up the When I Work for RUN Powered by ADP® integration.
- You cannot use ADP’s time and attendance product or another third-party time and attendance module.
- You cannot have automatic payroll processing via ADP RUN and Done configured for your account.
- Multi Client Access (MCA) organizations cannot purchase with their MCA account. They need to purchase the application with a practitioner account from each When I Work for RUN Powered by ADP® instance.
- Multiple When I Work accounts cannot be synced to one ADP account.
- Pay periods must be an exact match.
- Multiple pay period lengths are not supported.
- When I Work only sends weekly, bi-weekly, bi-monthly, and monthly pay period frequencies. Custom pay period lengths are not supported.
Considerations
User and position matching
There are three methods to match users and positions between ADP and When I Work:
- New users and positions must be added from the integrations configuration screen. They are not automatically added to When I Work. Check out retrieve and match steps.
- User names and position titles are automatically pre-matched from ADP to When I Work when there is an exact match of the following information:
- First name
- Last name
- Email address
- Users or positions that exist in ADP and When I Work that are not pre-matched can be matched manually in When I Work.
User and position data sent to When I Work
When I Work checks for updates to existing matched users and positions on a regular basis. However, new users or positions added to ADP are not automatically added to When I Work. The admin needs to retrieve the data from ADP or manually match users or positions from the When I Work for RUN Powered by ADP® configuration page in When I Work.
The following data is retrieved from ADP to When I Work:
- First name
- Last name
- Email address (personal)
- Phone number (mobile)
- Wage rate (first department rate)
Pay period data sent to ADP
The following pay period data is sent from When I Work to ADP:
- Regular hours
- Overtime hours
- Double Overtime hours
- Paid Time Off:
- Holiday
- Personal
- Sick
NOTE: ADP supports a Personal Time category that When I Work does not. Additional time off types in When I Work are not supported.
Set up the When I Work for RUN Powered by ADP® integration
Use the following procedure to complete the When I Work for RUN Powered by ADP® integration set up:
Hover over , then select Integrations.
- Click See All Integrations.
- Under RUN Powered by ADP, click Learn More.
- On the right side of the page, click Enable. You are directed toward the ADP marketplace page for the When I Work for RUN Powered by ADP® Connector.
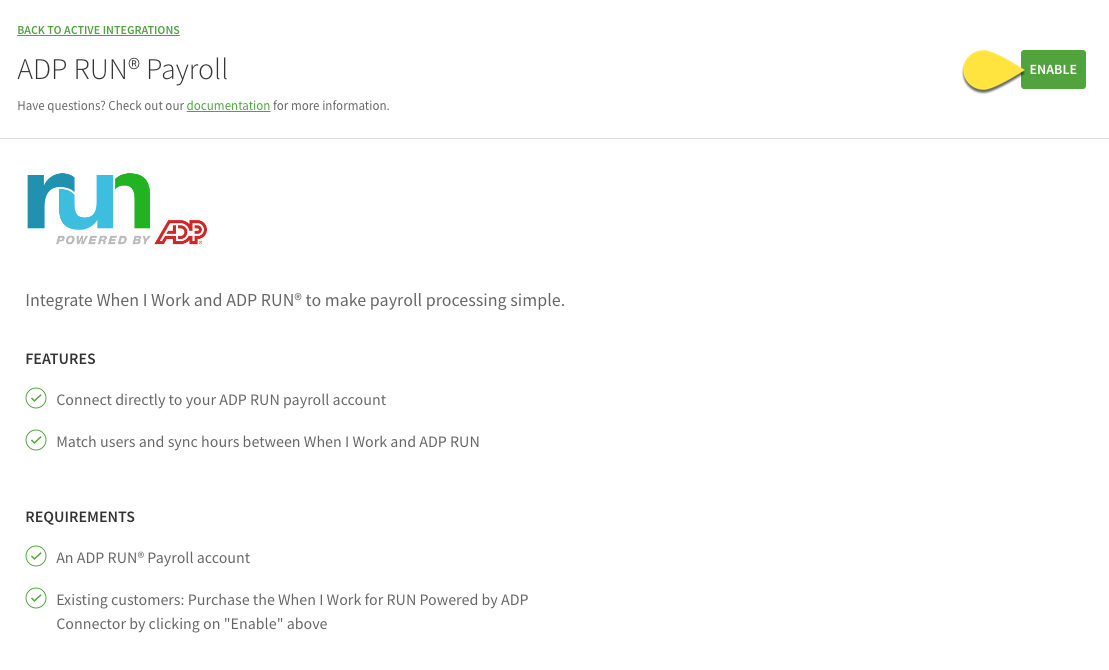
- Purchase the Connector on the ADP marketplace.
Note: The Connector fee is charged directly by ADP.
- Consent to the legal prompts confirming you agree to the exchange of information between ADP and When I Work, then you are directed back to When I Work.
- Retrieve and match users and positions between When I Work and ADP.
Retrieve and match
The integration supports retrieving users and positions from ADP to When I Work.
Retrieve and match employees
Use the following process to retrieve employees from ADP to When I Work:
Hover over , then select Integrations.
- Under Run Powered by ADP, click Manage.

- Click Sync From ADP to retrieve user information.

- Click the Users tab.
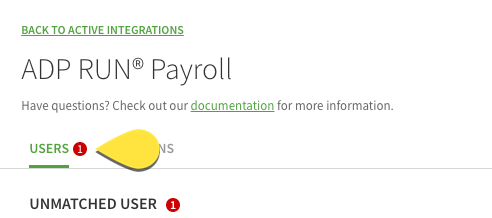
- Verify all of your user matches are correct. Unmatched users appear in the Unmatched Users section, while users that matched appear in the Matched Users section.
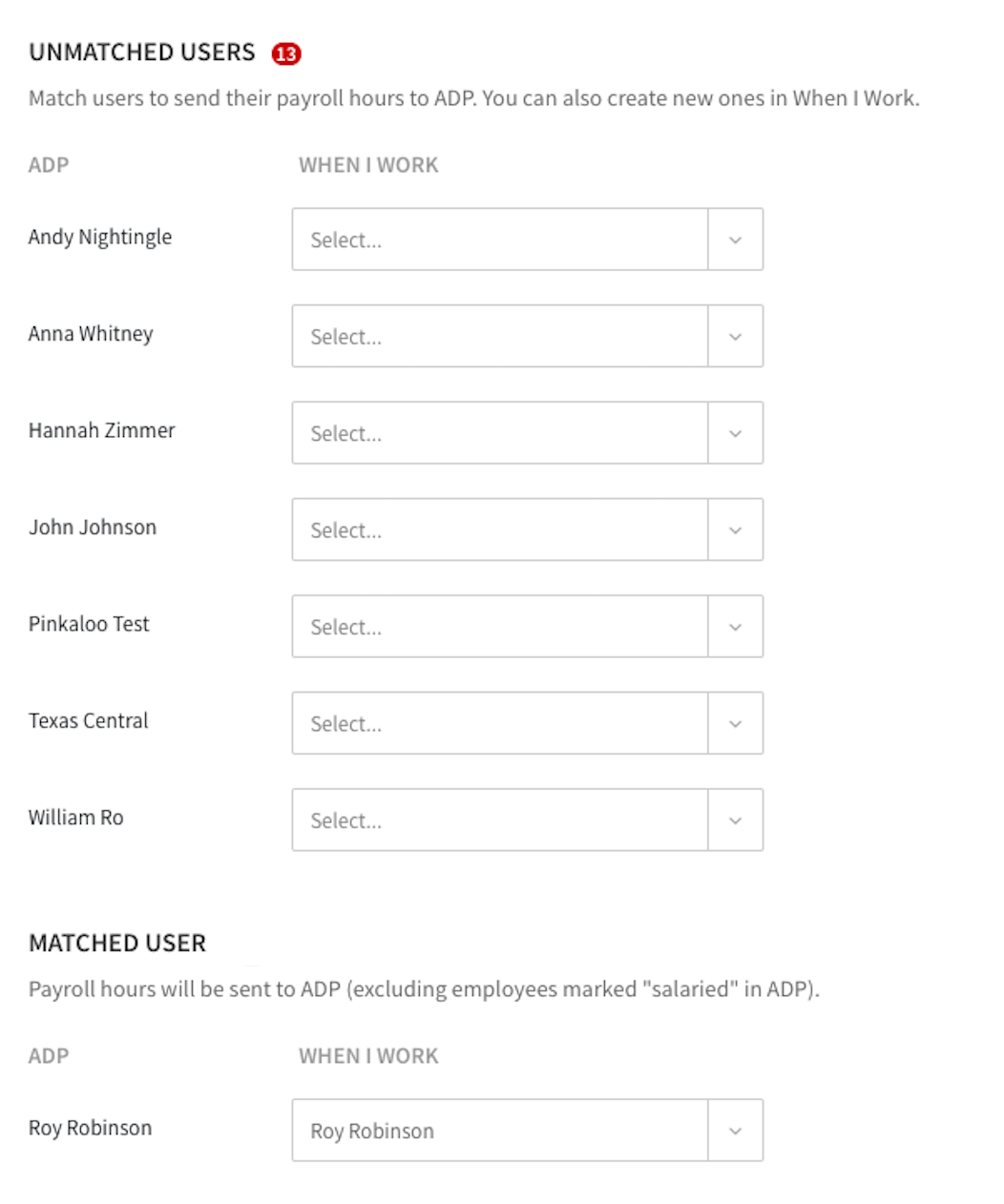 You can choose to Compare When I Work to ADP or Compare ADP to When I Work to verify user matches.
You can choose to Compare When I Work to ADP or Compare ADP to When I Work to verify user matches.
 NOTE: Any unmatched users need to be matched manually.
NOTE: Any unmatched users need to be matched manually.- Click Save to complete the configuration.

Retrieve and match positions
Use the following process to retrieve positions from ADP to When I Work:
Hover over , then select Integrations.
- Under Run Powered by ADP, click Manage.
- Click Sync From ADP to retrieve position information.

- Click the Positions tab.
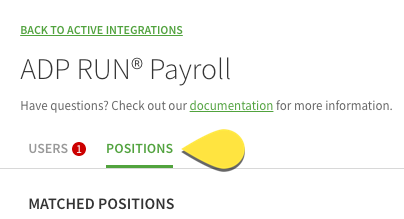
- Verify all of your position matches are correct. Unmatched positions appear in the Unmatched Positions section, while positions that matched appear in the Matched Positions section.
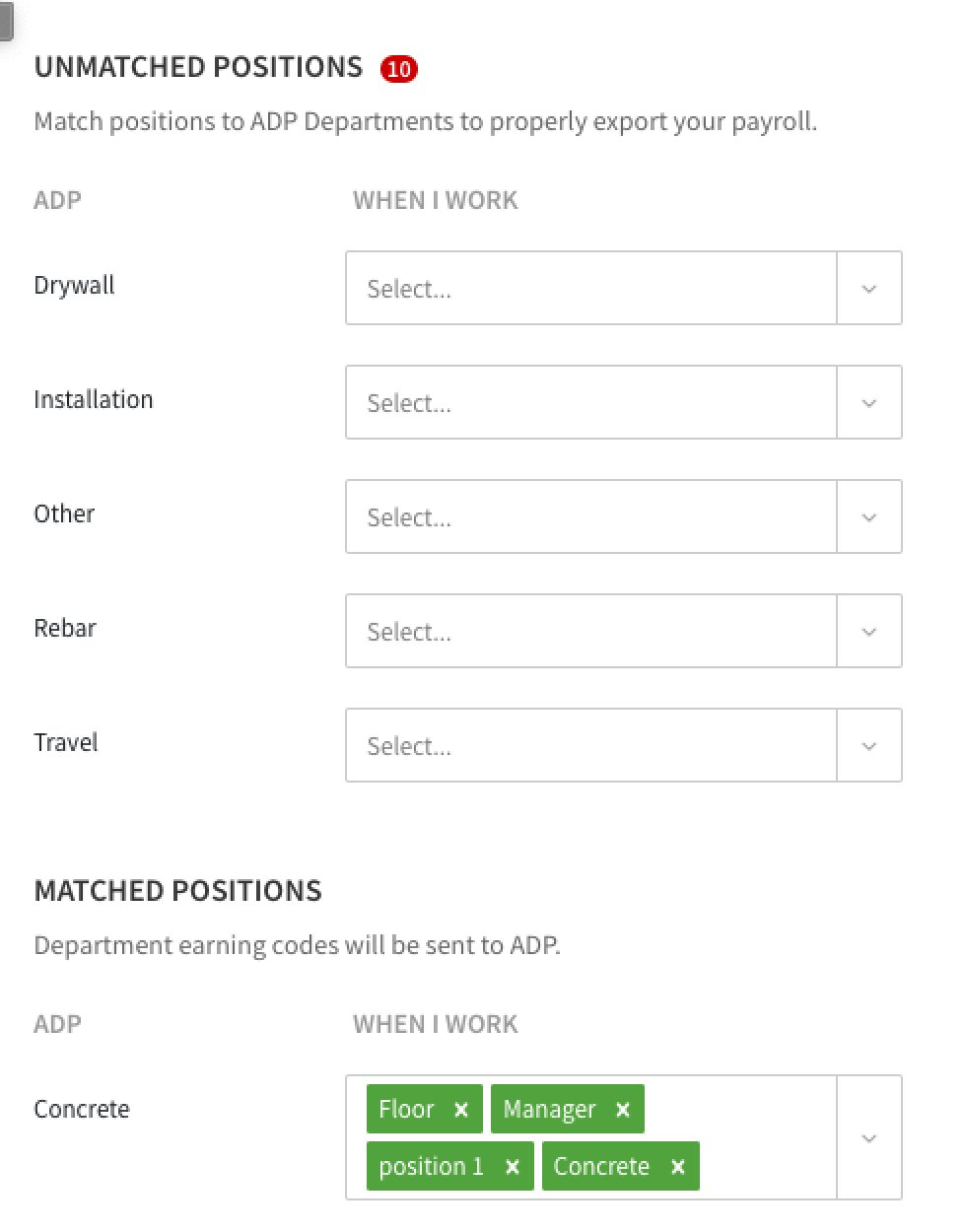 You can choose to Compare When I Work to ADP or Compare ADP to When I Work to verify position matches.
You can choose to Compare When I Work to ADP or Compare ADP to When I Work to verify position matches.
 NOTE: Any unmatched positions need to be matched manually.
NOTE: Any unmatched positions need to be matched manually. - For any unmatched positions, use the drop down next to the position to select a position (or positions) to match.

- Click Save to complete the configuration.

Import hours worked to When I Work for RUN Powered by ADP®
After you have successfully completed a payroll export to ADP for a pay period, import the hours into ADP. For more information, see Close and Export Pay Period Hours.
- Log in to ADP.
- Click Time Sheet Import.

- The number of hours displayed in When I Work now displays in ADP.

- Click Combine Payroll and Import if you have other, separately entered payroll data -OR-
Click Accept Import Only if this is all the data you want to import.

- Click Approve to complete the import.

Frequently asked questions
What information is not synced?
- Wage rates: Pay rates are calculated in ADP.
- Schedules: There is no equivalent in ADP.
- Hours for salaried workers.
- Contractor hours are not synced.
