Overview
When I Work’s time zone settings determine how schedules and time entries are viewed and created. If you have users across different time zones, setting time zones allows users to view shift times and timesheet entires in their local time.
Considerations
- You must have admin level access to adjust the workplace time zone in the General Settings.
- Changing the workplace’s time zone setting will adjust shift times on the schedule. If you use When I Work Time Clock & Attendance, timesheet entries are also adjusted.
Setting time zones
Time zones can be set for the workplace account and individual user profiles.
Set the workplace time zone
The workplace’s default time zone is based on your location when the workplace account is created.
Hover over , then select General Settings.
- From the Time Zone menu, select the time zone for the workplace.

- Click Save in the top-right corner of the screen.
Set a custom time zone
For your profile
Users can set their own custom time zones in their profile. Users can also set their own custom timezone from an iOS device.
- Hover over your name, then select
Profile & Settings
.
- From the Timezone menu, select the time zone you’d like to set for your personal profile.
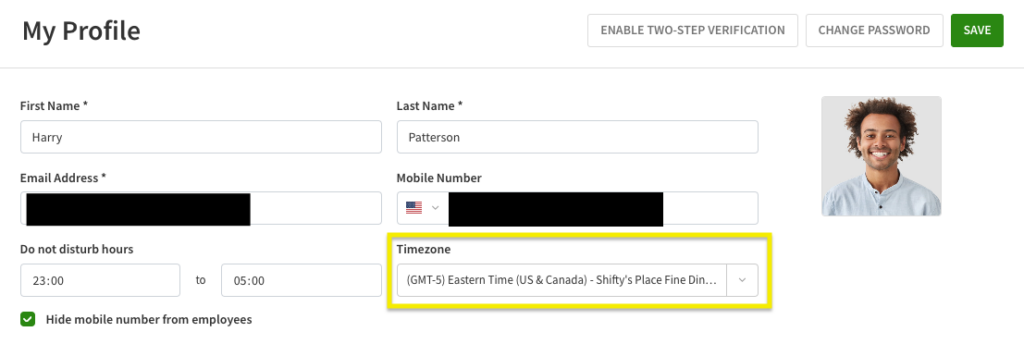
- Click Save in the top-right corner of the screen.
Shifts and time entries are now converted to your profile’s time zone.
For a user
If you have a user in another time zone, admins, managers, and supervisors can set a custom time zone on behalf of a user to translate their shift times to their time zone.
Hover over , then select Users.
- Click to the right of the user’s name.
The Edit User window appears. - Click the Advanced Details tab.

- Check Use Custom Time Zone.

- Use the menu to select the user’s local time zone.
- Click Save User.
Shifts and time entries are now converted to the user’s custom time zone.
Switch time zones in the Scheduler
The time zone menu in the Scheduler allows users to view and work with shifts across different time zones. The time zone menu appears in the Scheduler if the time zone in your profile does not match the workplace time zone or if it does not match the schedule time zone.
Click below the date(s) in the top-left corner to select a time zone view.

- Your timezone: view the Scheduler in the time zone set in your personal profile.
- Schedule timezone: view the Scheduler in the time zone that 75% or more of the users assigned to that schedule have set in their profile.
- Account timezone: view the Scheduler in the time zone set for the workplace account in the General Settings.
NOTE: Users with a custom time zone set in their profile will be able to view the team schedule in their time zone or the account time zone.
