Overview
Your My Schedule page allows you to see your schedule, confirm your shifts, and pick up OpenShifts. In addition, the My Schedule page provides quick access to other features within the When I Work web app.
You can also view your schedule from the iPhone/iPad and Android apps.
Considerations
Depending on how your workplace’s settings are configured some features might not be available, including:
- Swapping, dropping, and releasing shifts
- Splitting shifts
- Taking OpenShifts
- Seeing who’s working with you
- Setting your availability
- Requesting time off
View your schedule
To view your schedule:
Hover over Schedule, then select My Schedule.
Hover over your name, then select My Schedule.
NOTE: Users with employee level access are shown My Schedule upon login.
The My Schedule page displays your schedule two weeks at a time.
Click or above your schedule to switch between weeks.
Click Today to go back to the current week.
View shift details
Click on a shift to view its details. The shift displays its start and end time, position, location, job site (if applicable), and any notes if they’ve been added by your manager.
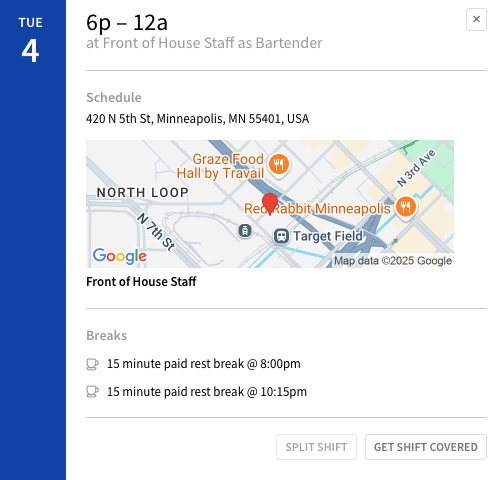
If you can’t work a particular shift, click Release Shift, Drop Shift, Swap Shift, or Split Shift.
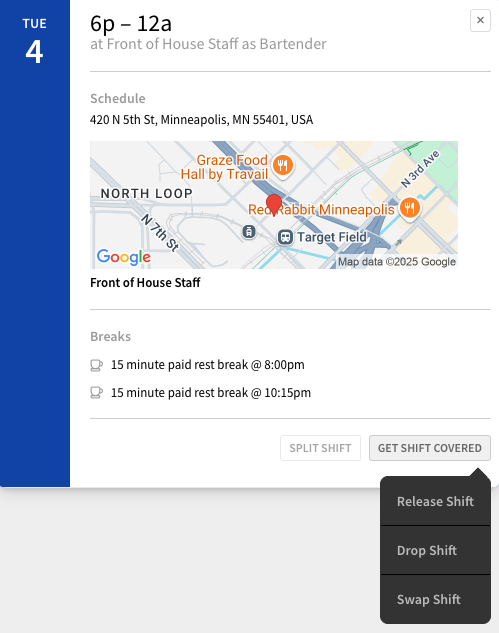
See Swapping and Dropping Shifts and Split Shifts for more information.
Confirm shifts
Confirming shifts lets managers know that you’ve seen your shifts after they are published. Shifts that have not yet been confirmed display in yellow. Click Confirm Shifts above the schedule to confirm shifts in the weeks you’re currently viewing.
For more information, check out Confirming Your Shifts.
Take an OpenShift
If your manager posts OpenShifts you’re qualified to take, you can pick them up from your My Schedule page under the Available Open Shifts section. Hover your pointer over an OpenShift you’d like to take, then click Take Shift. To view more details about the OpenShift, click Info.
Check out Taking OpenShifts for more information.
See who’s working with you
To view coworkers who are working the same day as you, click the Employee filter icon in the bottom-right corner of a day in the schedule.
View your schedule outside of When I Work
If you’d like to access your schedule outside of When I Work, you can:
- Print your schedule by clicking the icon above the schedule.
- Sync your When I Work schedule to a calendar app by clicking Calendar Sync above the schedule. For more information, check out Syncing Your Schedule to a Calendar App.
Let your manager know when you can and cannot work
If there’s a certain day of the week you can’t work or if you need to take a day off, you can:
- Click Availability to set your availability to let your manager know when you prefer to work and when you prefer not to work. For more information, check out Setting Your Availability Preferences.
- Request time off by hovering your cursor over a day in your schedule, then click Take Time Off. For more information, check out Requesting Time Off.

View your time off
Your approved time off appears on the calendar. Click a time off event to view more information.

