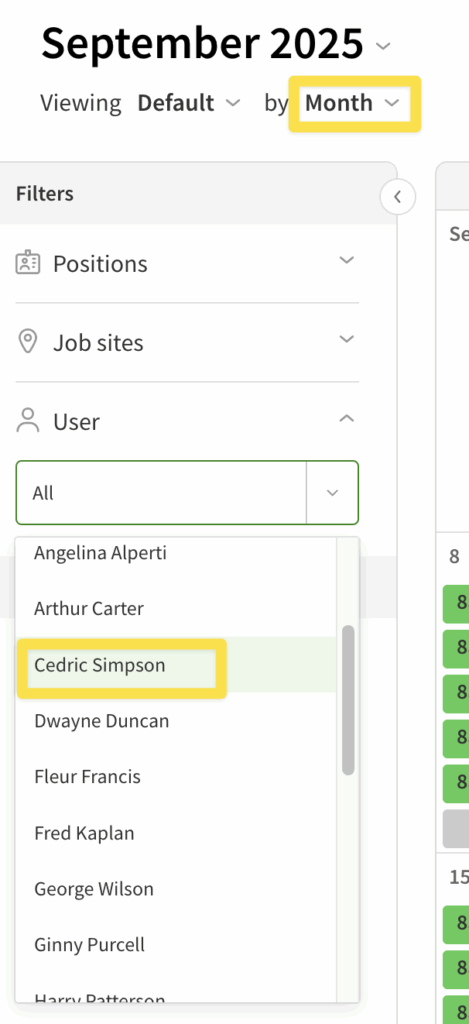Overview
If you want to know who you’ll be working with on a given day, you can use When I Work to view the full team schedule for your workplace.
This article describes how to view the full team schedule from your computer. You can also view the full team schedule from the iPhone or Android app.
Considerations
- Your employer has the option to prevent you and your coworkers from seeing the full team schedule.
- Your employer can also set up the full team schedule so that you and your coworkers can only see shifts that match your positions.
Viewing the full schedule
- Click on Team Schedule
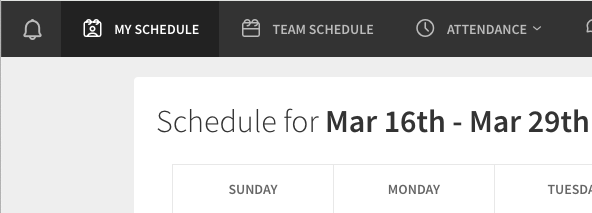 NOTE: If Team Schedule is missing your employer doesn’t allow you and your coworkers to view the full team schedule.
NOTE: If Team Schedule is missing your employer doesn’t allow you and your coworkers to view the full team schedule.
Using team schedule view
Viewing the schedule for a day, week, or month
By default, the full team schedule displays one week at a time. To view a different length of time, click Day, Week, 2 Week, or Month in the by section under the dates of the schedule.
Navigating forward and backward
- To view the next day/week/month, click the right arrow near the top of the schedule.
- To view the previous day/week/month, click the left arrow near the top of the schedule.
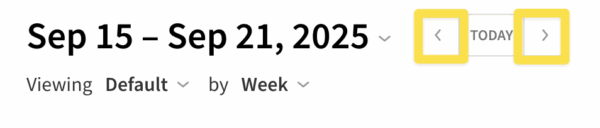
Jumping to a particular date
Click on the date(s) at the top of the schedule, then select the date that you want to view.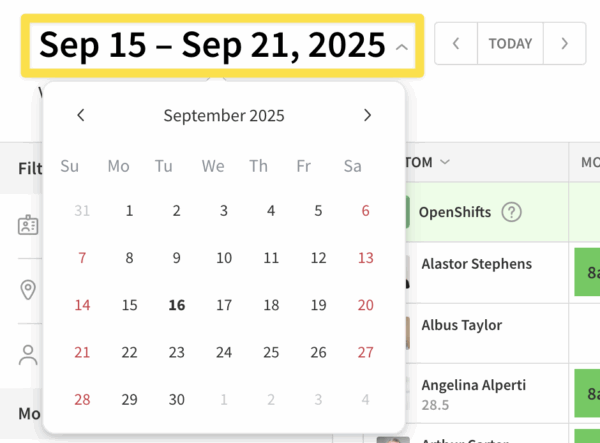
Viewing a different schedule
If you work at multiple schedules, you can use the Viewing section under the date(s) of the schedule to switch between them.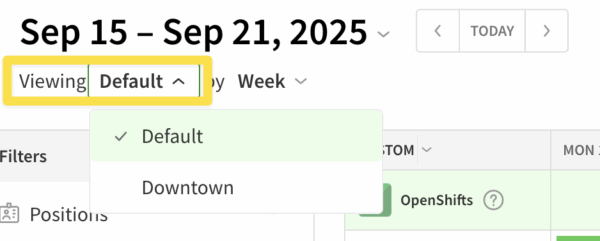
Color views of the schedule
You can change how the colors appear based on the shift itself or objects in the account such as positions and job sites.
In the left-side filter menu, click the View Shift Colors By dropdown and select which color scheme you want to view. Keep in mind, colors are set by your employer and can only be changed by them. Also, colors may overlap and be the same across different views if your employer has set it up that way.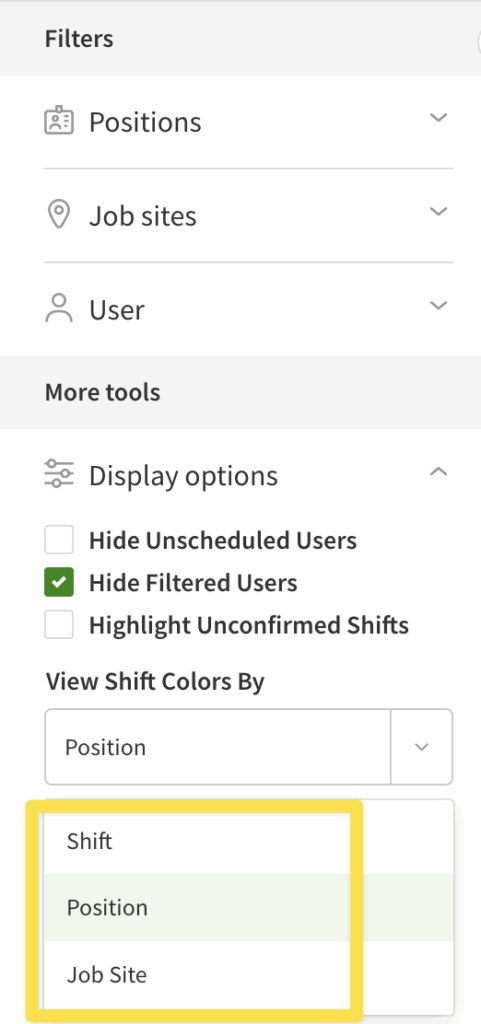
NOTE: If your employer hasn’t set a color for each shift, position, or job site the shifts will be gray.
Showing and hiding shifts based on position
If you only want to see shifts for specific positions, use the Positions selector on the left side of the page to uncheck the positions you want to hide: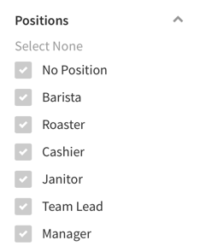
Showing and hiding shifts based on job site
If you only want to see shifts for specific job sites, use the Job Sites selector on the left side of the page to uncheck the job sites you want to hide:
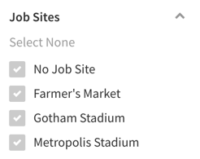
For more information about filtering by position, see Filtering the Schedule.
Viewing the schedule for a specific coworker
- Switch to month view by clicking Month in the by section under the date(s) of the schedule.
- From the Users filter menu on the left side of the page, select the coworker you want to view.