Overview
WorkChat is a secure communication tool that allows you and your staff to send messages and images in real time without exchanging personal contact information. WorkChat can be further customized to fit exactly the type of communication you’d like for your staff to have access to. For example:
- Use in broadcast-only mode so managers can send out one-way messaging to all staff.
- Empower employees to start and post in custom channels to communicate with one another.
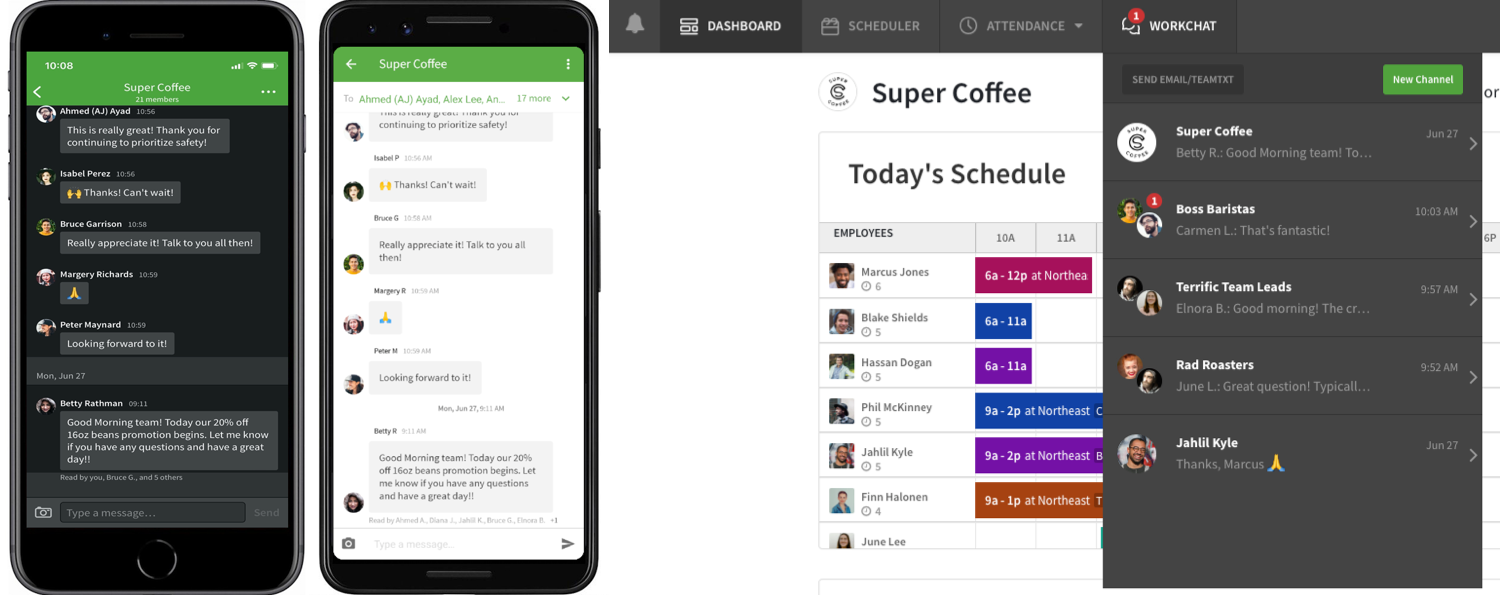
You can also use WorkChat from your computer or the Android app. If you have manager or admin access privileges, you can manage WorkChat settings for your workplace.
Channels
A WorkChat channel is like a virtual room; everyone in the channel can send and receive messages. When you have unread messages, a red dot appears on the channel and on the WorkChat WorkChat icon icon at the bottom of the screen.
Workplace channel
The workplace channel includes everyone that belongs to the account. Use this channel when you need to send a broadcast message to all staff. The workplace channel is pinned to the top of all WorkChat channels and cannot be deleted. By default, only the admin and managers can post in the Workplace channel. Adjust your settings to allow other users to post in the channel or contact your employer if you don’t have access to change settings.
In the channels list, the workplace channel shows the account logo and name set by your employer.

Group channels
If enabled on your account, you can create group channels to chat with multiple coworkers. For example, you might create a group channel for team members that work together on a project or work a specific position.

1-on-1 channels
Start a 1-on-1 channel when you need to chat with a specific person.
In the channels list, 1-on-1 channels show the profile picture of the person you’re chatting with.

Using WorkChat to communicate
To access WorkChat, tap WorkChat WorkChat icon near the bottom-right corner of the screen. The app displays your WorkChat channels.
Starting a channel
- From the WorkChat channel list, tap in the top-right corner of the screen.
- If you want to give the channel a custom name, tap Channel name (optional) and enter a name.

- Tap next to Members to select the people you want to include in the channel. Tap Select All or Deselect All at the bottom of the screen to check or uncheck all people in your current view.
- To start a 1-on-1 channel, select a single person.
- To start a group channel, select multiple people.
- To filter the list of people by schedule or position, scroll down and tap Filter button.
- To search for a person, scroll down, tap the Search line and begin typing a first or last name.
- Tap Add in the top-right corner of the screen.
- Tap Create to start the channel.
Sending a message
- From the WorkChat channel list, tap an existing channel or create a new one.
- Type a message in the box, then tap Send.

Your message is delivered to everyone that belongs to the channel.
For the most recent message, you can see how many people have seen it. 
Sending a photo
All WorkChat channel allow you to send photos. PNG, JPEG, and GIF image formats are supported.
- From the WorkChat channel list, tap an existing channel or create a new one.
- Tap Camera icon near the message box.

- Select a photo from your library or take a new photo.
You may need to grant access to your photo library or camera. When you select a photo, a thumbnail is added to your message.
When you select a photo, a thumbnail is added to your message. - If you want to send a message with the photo, type the message in the box.
- Tap Send.
Your image is sent to everyone that belongs to the channel.
Saving a photo
If you want to keep a photo sent by someone else, you can save it to your iPhone or iPad.
- Long press on the photo until the menu appears.
- Scroll down and tap Save Image.
The photo is saved to the photo library on your iPhone or iPad.
Deleting a message
You can choose to delete a message you sent in a channel.
- Long press on the message until the menu appears.

- Tap Delete Message.
- Tap Delete to confirm.

Copying a message
You can copy the text of a message on your iOS device.
- Long press on the message you want to copy the text of.

- Tap Copy Text.
Renaming a channel
You can rename any group or 1-on-1 channel.
- From the WorkChat channel list, tap the channel you want to rename.
- In the top-right corner of the screen, tap .
- Tap Manage Channel.

- Tap the channel name to edit it.

- Enter a new name.
- Tap Save to apply the changes to the channel.
Adding coworkers to a channel
- From the WorkChat channel list, tap the channel you want to add coworkers to.
- In the top-right corner of the screen, tap .
- Tap Manage Channel.

- Tap next to Members.

- Tap each coworker that you want to add.
To search for a person, scroll down on the screen to reveal the search bar and filters. - When you’re finished, tap Add in the top-right corner of the screen.
- Tap Save to apply the changes to the channel.
Removing coworkers from a channel
Admins, managers and supervisors can remove coworkers from channels.
- From the WorkChat channel list, tap the channel you want to add coworkers to.
- In the top-right corner of the screen, tap .
- Tap Manage Channel.

- Tap next to the coworker’s name to remove them.

- Tap Save to apply the changes to the channel.
Leaving a channel
If you leave a channel, you cannot rejoin it yourself. However, you can ask someone in the channel to add you. You cannot leave the workplace channel.
- From the WorkChat channel list, tap the channel you want to leave.
- In the top-right corner of the screen, tap .
- Tap Leave Channel.

- Tap Leave to confirm.
Viewing notifications
WorkChat notifications let you know that you’ve received messages. Notifications can appear as alerts, app icon badges, or in-app notifications.
Alerts
An alert appears if you receive a WorkChat message when you are not using the When I Work app. An alert can appear as a banner (default) or a popup message:
Banner alerts appear as a banner across the top of the screen, regardless of which app you are using when a new message arrives. Tap the banner to jump to the new message.
By default, alerts use the banner style. You can configure alerts to use the popup style in the Settings app under When I Work > Notifications: NOTE: These settings affect all notifications from the When I Work app, including WorkChat message notifications.
NOTE: These settings affect all notifications from the When I Work app, including WorkChat message notifications.
App icon badges
App icon badges appear on the When I Work icon on your home screen. The badge displays the total number of channels with unread messages:
![]()
In-app notifications
If you receive a WorkChat message while you’re using the When I Work app, an in-app notification appears as a banner at the top of the screen.
To jump to the message, tap the banner before it disappears.
Changing your notification preferences
You can configure notification preferences for WorkChat without changing your notification settings for scheduling or attendance.
- In the bottom-right corner of the screen, tap More More icon.
- Tap WorkChat Preferences.
- Tap the switch next to a notification type to turn it on or off.

Can’t see WorkChat?
If you don’t see WorkChat in the When I Work Staff Scheduling app:
- WorkChat may be disabled. Your employer has the option to turn WorkChat on and off.
- You might be using an old version of the app. Make sure you’re using the latest version.
