Overview
The When I Work Staff Scheduling app allows you to view your personal schedule, the full schedule, and available OpenShifts.
If you have supervisor, manager, or admin access privileges, check out our schedule views article for management.
Opening the schedule
From the When I Work Staff Scheduling app, tap Schedule at the bottom of the screen. My Shifts view appears by default.
My Shifts view
My Shifts displays your shifts one week at a time.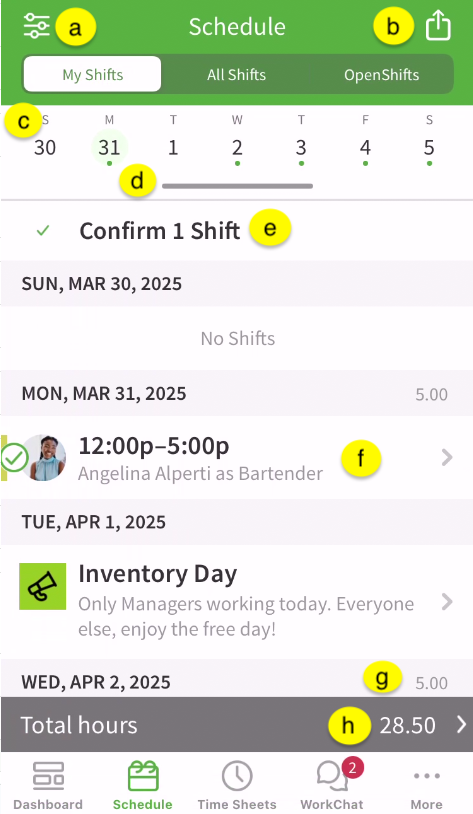
| a |
| Filters |
| Tap to filter the schedule by location, position, or job site. The badge indicates the number of filters that are currently active. |
| b |
| Share schedule |
| Tap to share a summary of your schedule. |
| c |
| Week calendar |
|
| d |
| Month view bar |
| Drag this gray bar down to see the month calendar |
| e |
Confirm shifts |
| Tap to confirm shifts for this week. |
| f |
| Shift |
| Tap to view shift details. A indicates the shift is confirmed. |
| g |
| Daily Hours |
| Number of hours you’re scheduled to work on that date. |
| h |
| Total hours |
| Number of hours you’re scheduled to work during the week. |
| Callout | Name | Description |
| a | Filters | Tap to filter the schedule by location, position, or job site. The badge indicates the number of filters that are currently active. |
| b | Share schedule |
Tap to share a summary of your schedule. |
| c | Week calendar |
|
| d | Month view bar | Drag this gray bar down to see the month calendar |
| e | Confirm shifts |
Tap to confirm shifts for this week. |
| f | Shift | Tap to view shift details. A indicates the shift is confirmed. |
| g | Daily Hours | Number of hours you’re scheduled to work on that date. |
| h | Total hours | Number of hours you’re scheduled to work during the week. |
All Shifts view
All Shifts displays the full schedule for your workplace.
- Your employer has the option to prevent you and your coworkers from seeing the full schedule.
- Your employer can also set up the full schedule so that you and your coworkers can only see shifts that match your positions.
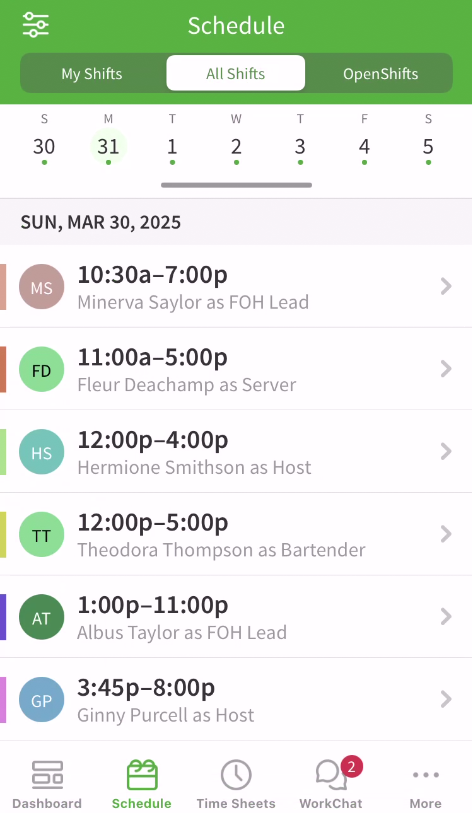
From All Shifts you can:
- Tap to filter the schedule by location, position, or job site.
- To expand the monthly calendar, drag the gray bar under the weekly dates down. A dot under a date indicates there are shifts on that day.
- Tap a date on the weekly calendar to scroll to that day. A dot under a date indicates there are shifts on that day.
- Swipe from left to right to go to the previous week.
- Swipe from right to left to go to the next week.
- Tap a shift to view details.
OpenShifts view
OpenShifts displays shifts that you are qualified to take.
- OpenShifts are available on a first come, first serve basis.
- OpenShifts are available for all qualified and available employees.
- Managers can choose to offer OpenShifts to specific employees. Only those employees have the option to pick up the shift.
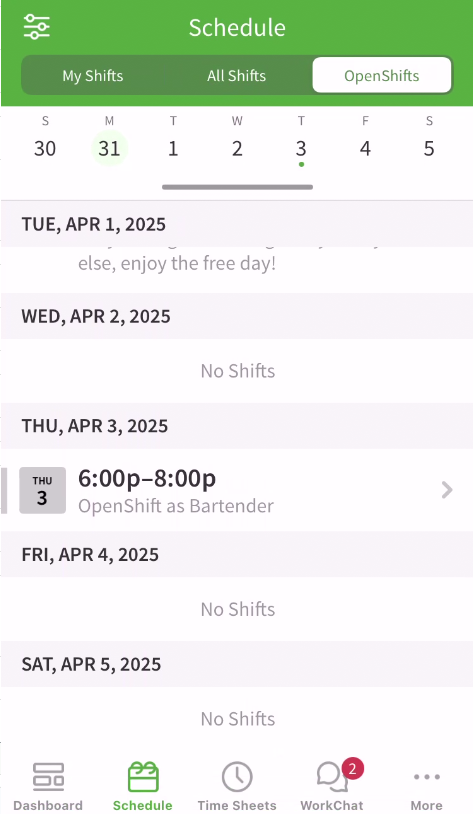
From OpenShifts you can:
- Tap to filter the schedule by location, position, or job site.
- To expand the monthly calendar, drag the gray bar under the weekly dates down. A dot under a date indicates there are shifts on that day.
- Tap a date on the weekly calendar to scroll to that day. A dot under a date indicates there are shifts on that day.
- Swipe from left to right to go to the previous week.
- Swipe from right to left to go to the next week.
- Tap a shift to view details or take it. See Taking OpenShifts.
