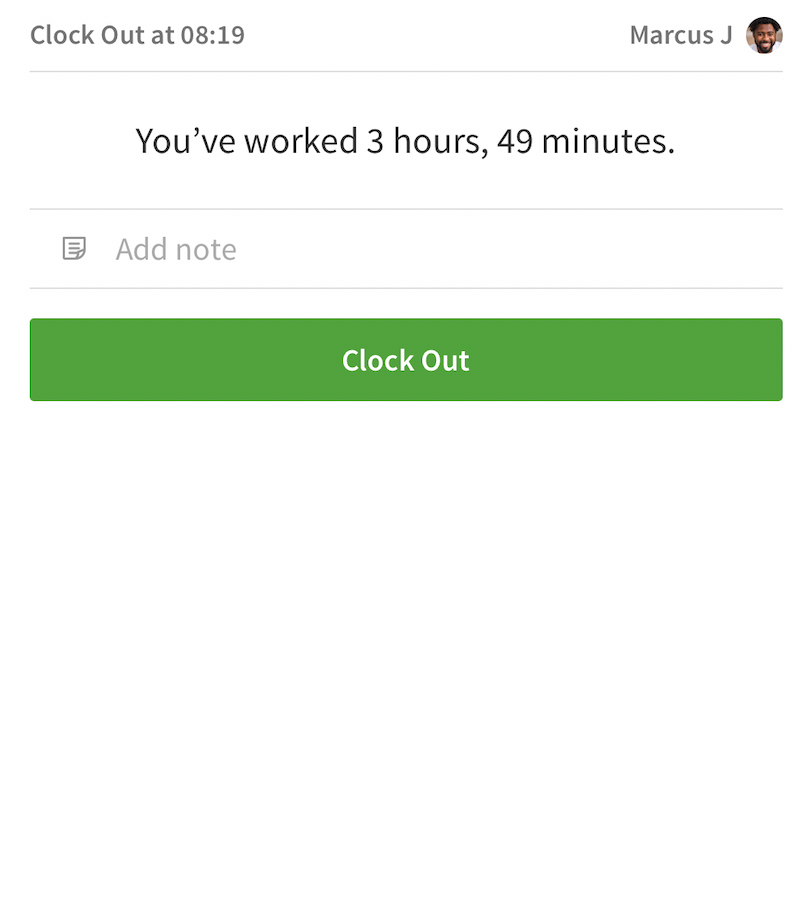Overview
A time clock terminal is a device at your workplace that is used solely for clocking in and out. If your employer has set up a time clock terminal on an iOS device, perform these steps to clock in and out.
If your employer has Photo Clock In enabled, a picture taken from the terminal is required to complete the clock in process.
If your employer has set up a terminal on a different type of device, follow our steps for a terminal set up on a computer or Android device.
Clock in
- Near the bottom of the screen, enter your employee ID or email address.
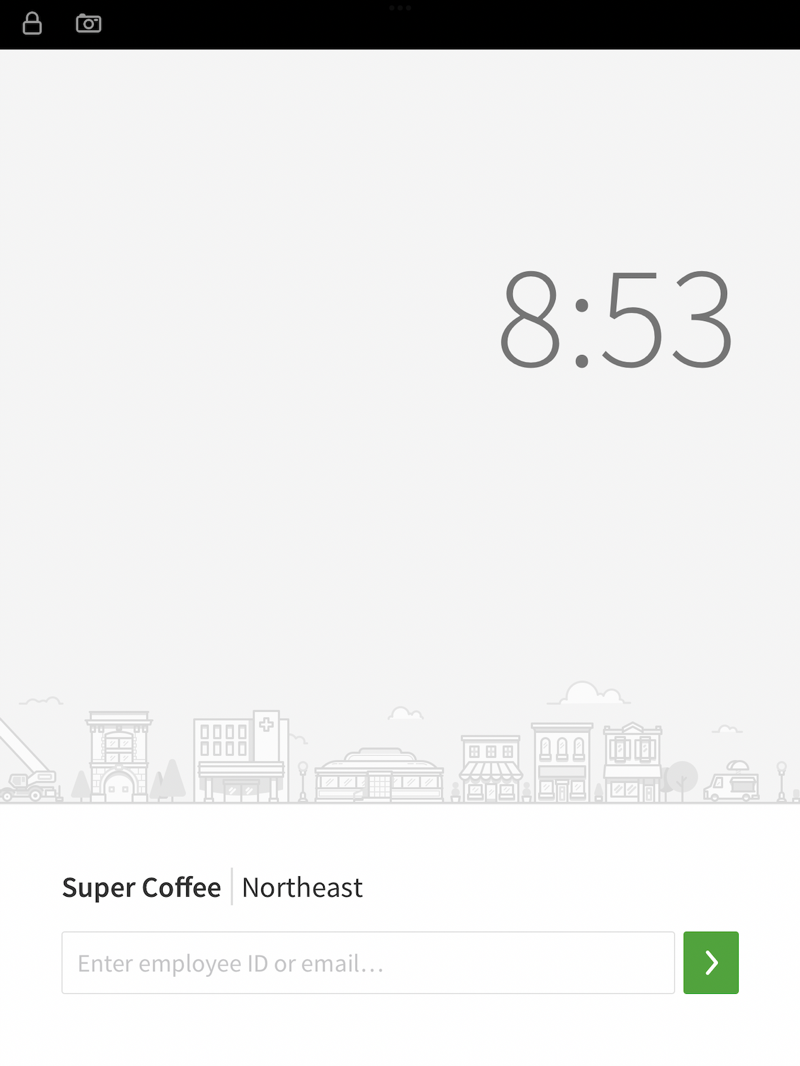
- Tap .
- If you’re scheduled for a shift, you will see a note that lets you know when your next shift starts. For example “Your Cashier shift at Northeast starts at 9a.”
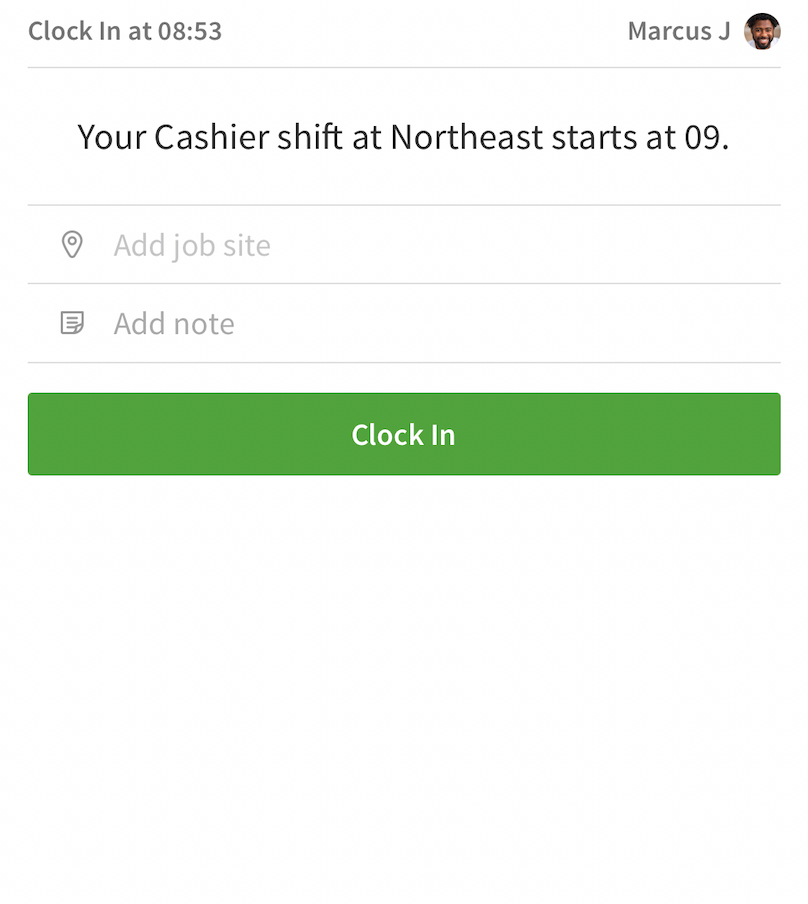
- If you’re not currently scheduled for a shift and you’re qualified to work more than one position, you will be prompted to select the position you’ll be working. You may also be prompted to select a job site.
NOTE: Your employer has the option to prevent you from clocking in when you’re not scheduled.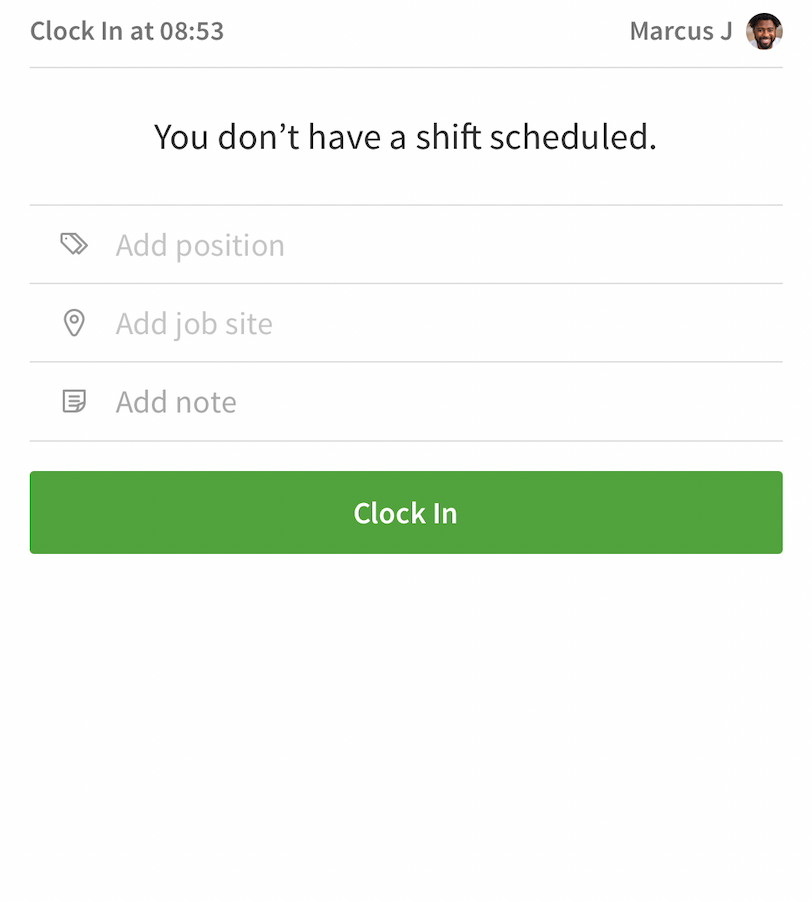
- (Optional) Add a clock-in note for your employer.
- Tap Clock In.
Clock out
- Near the bottom of the screen, enter your employee ID or email address.
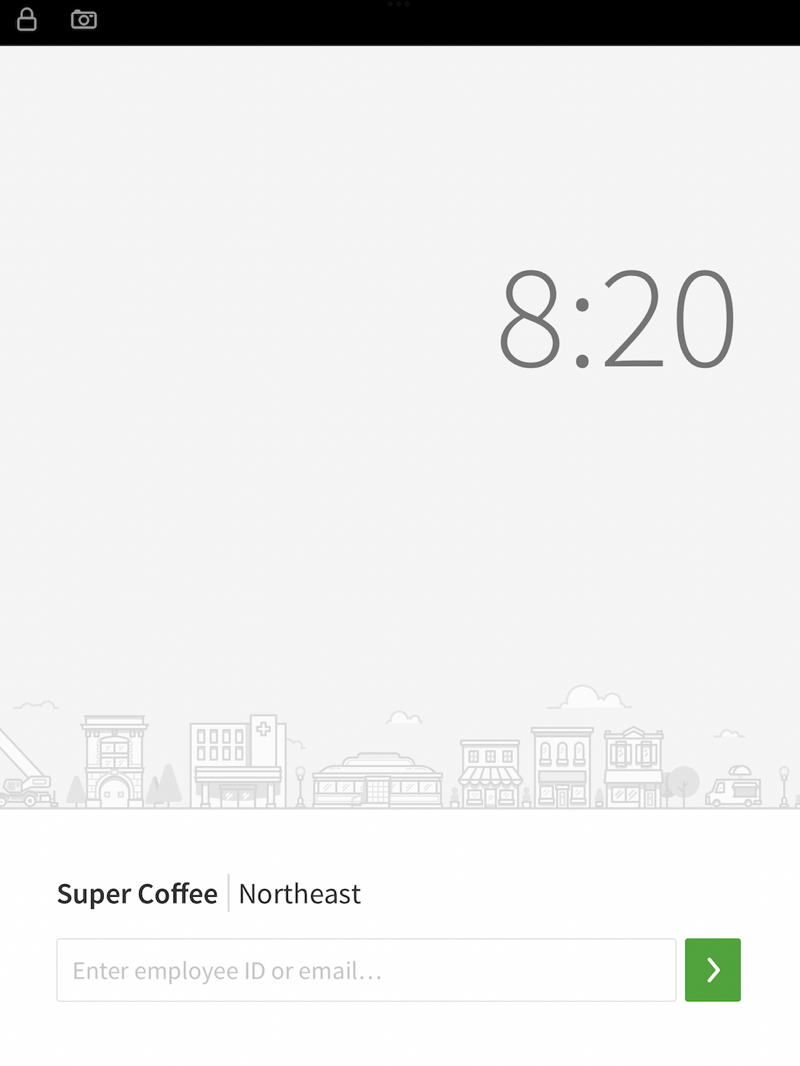
- Tap .
- Tap Clock Out.
- (Optional) Add a clock-out note for your employer.
- Tap Clock Out.