Overview
A time clock terminal is a dedicated computer or mobile device at your workplace that is used solely for clocking in and out. You might set up a time clock terminal at an entrance, break room, or central location at your workplace.
Users clock in and out from the terminal by entering their email addresses or employee IDs.
Considerations
You must have supervisor, manager, or admin level access to set up a time clock terminal. If you have supervisor privileges, you are allowed to set up a time clock terminal for schedules that you are assigned to in your profile.
Selecting a time clock device
You can set up a time clock terminal on any of these devices:
- Computer (such as a desktop PC or MacBook)
- iOS device (iPad or iPhone)
- Android device (Android phone or tablet)
A time clock terminal behaves slightly differently depending on the type of device that you select:
| Device | Computer |
| How the Time Clock Terminal Works | The time clock locks a single browser tab.
|
| Device | iOS |
| How the Time Clock Terminal Works | The Time Clock Terminal is locked in terminal mode. The terminal is unlocked by a supervisor, manager, or the admin. |
| Device | Android |
| How the Time Clock Terminal Works | The Time Clock Terminal takes over the home screen.The terminal is unlocked by a supervisor, manager, or the admin. |
| Device | How the Time Clock Terminal Works |
| Computer | The time clock locks a single browser tab.
|
| iOS | The Time Clock Terminal is locked in terminal mode. The terminal is unlocked by a supervisor, manager, or the admin. |
| Android | The Time Clock Terminal takes over the home screen.The terminal is unlocked by a supervisor, manager, or the admin. |
Setting up a computer terminal
Perform these steps from the computer that you intend to use as a time clock terminal.
Hover over Attendance, then select Lock As Terminal.
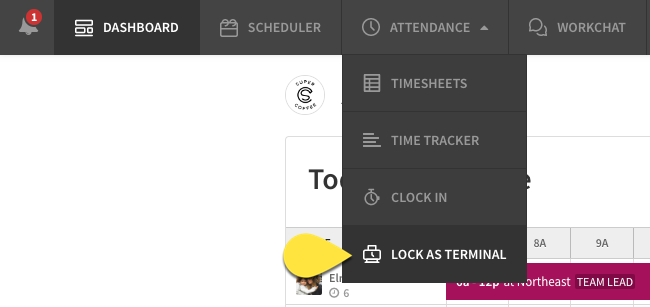
- If you have access to multiple schedules, select the schedule where this time clock terminal will be located.
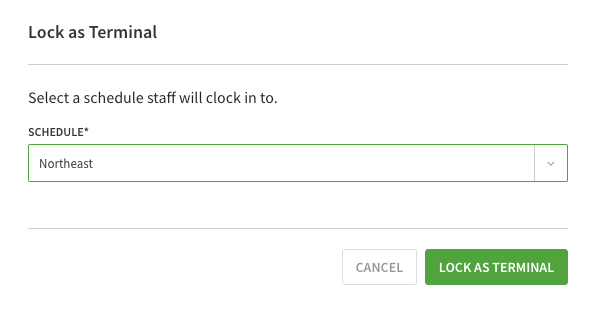
- Click Lock As Terminal.
The time clock takes over the browser tab and you are logged out of your personal profile. The time clock terminal is ready for users to clock in and out.
Setting up an iOS terminal
Perform these steps from an iOS device that you intend to use as a time clock terminal.
- From your iOS device, download the Time Clock Terminal app from the App Store.
- Open the app and tap Lock as Time Clock, then log in as a supervisor, manager, or admin.

- If you belong to multiple workplaces, tap the workplace you need to set up a time clock terminal for in the list.
- To restrict this terminal to a specific schedule, tap one of the schedule locations in the list. To allow this terminal to be used at any schedule location, tap Any Schedule (automatic).
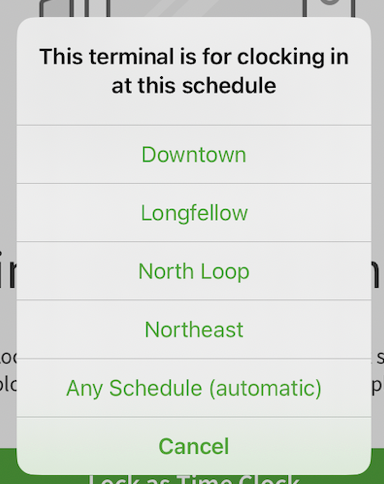
Your iOS device is locked and ready for users to clock in and out. If you need to unlock the terminal, tap Lock icon in the top-left corner of the screen and sign in as a supervisor, manager, or account holder.
Setting up an Android terminal
Perform these steps from the Android device that you intend to use as a time clock terminal.
- From your Android phone or tablet, download the Time Clock Terminal app from the Google Play Store.
- Open the app and tap Lock as Time Clock, then log in as a supervisor, manager, or admin.
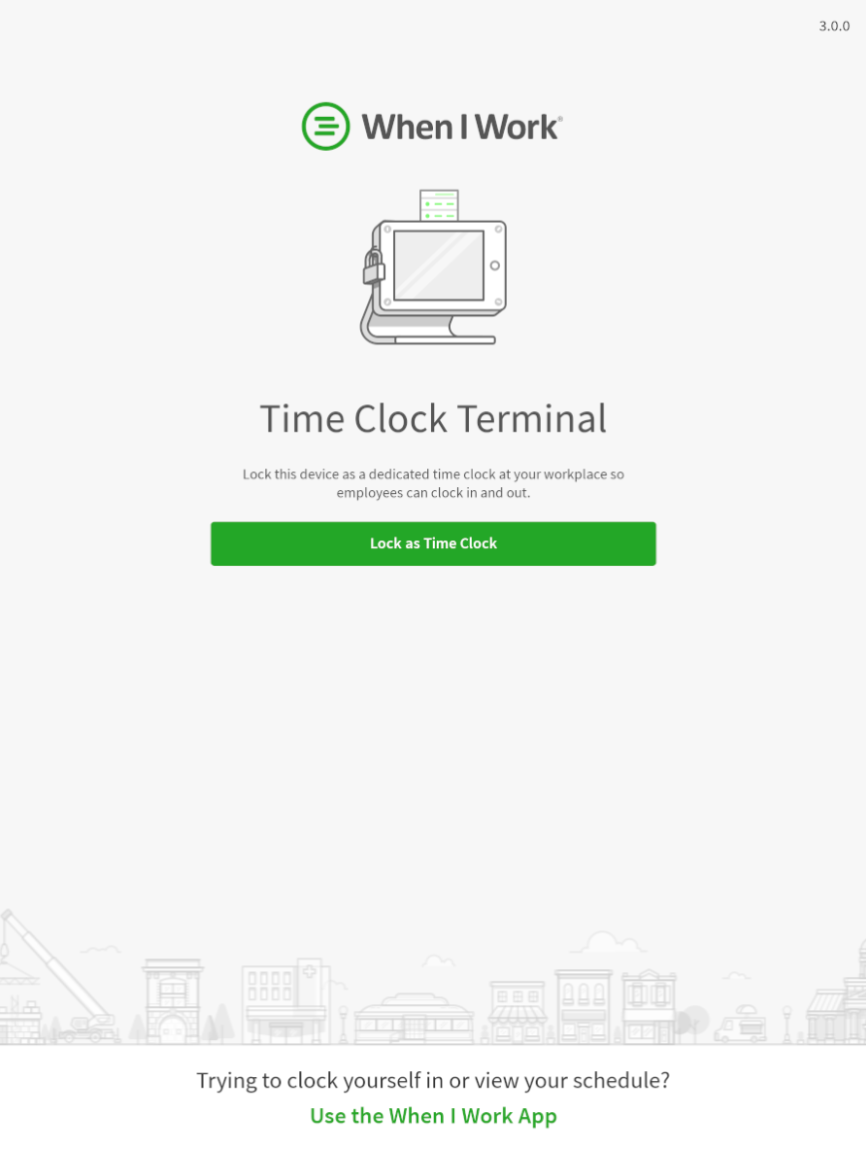
- If you belong to multiple workplaces, tap the workplace you need to set up a time clock terminal for in the list.
- To restrict this terminal to a specific schedule, tap one of the schedule locations in the list. To allow this terminal to be used at any schedule location, tap All Schedules.
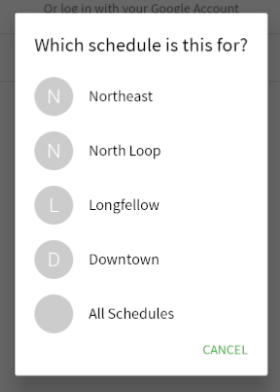
Your Android device is locked and ready for users to clock in and out. If you need to unlock the terminal, tap Lock icon in the top-left corner of the screen and sign as a supervisor, manager, or admin.
