Overview
Position view displays shifts grouped by assigned position. Use position view if you’d like to schedule coverage based on which positions need to be filled.
Considerations
- Position view can be used in the week, two-week, or month time views.
- Time off requests and availability preferences are not displayed in this view. User’s availability appears when you add or edit a shift.
Navigate to Position View
- Go to the Scheduler.
- Click Position from the as drop-down menu under the date(s) of the schedule.
NOTE: Scheduler views have keyboard shortcuts. To navigate to position view using the keyboard, select “p”.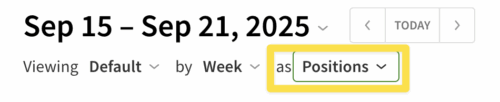
Position View Reference
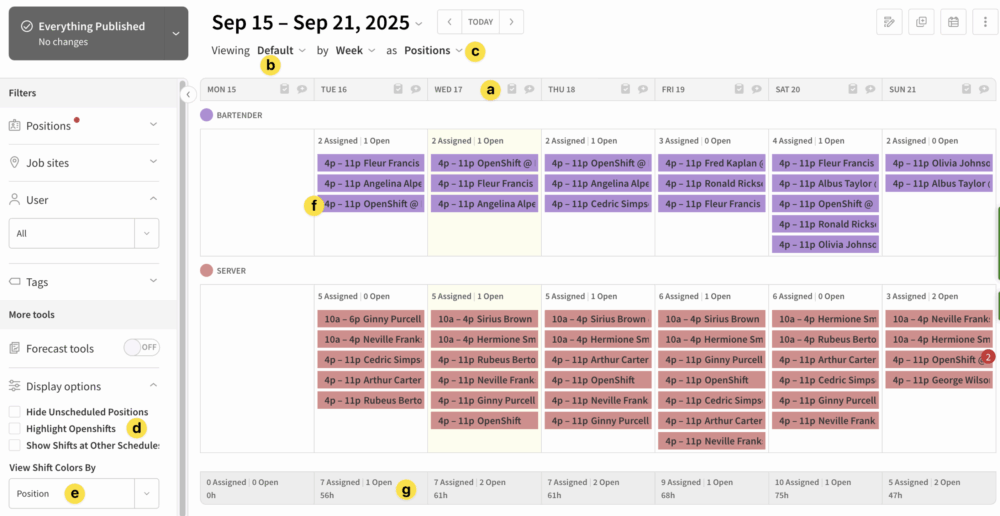
| Callout | a |
| Name | Task Lists / Annotations |
| Description |
Allows you to create Annotations or monitor Task Lists. Click to view Task Lists assigned for that date. Click to create or edit an annotation. |
| Callout | b |
| Name | Viewing dropdown |
| Description | Allows you to select the schedule that you’d like to view and add shifts to. Check here to ensure that you’re viewing the correct team or location’s shifts. |
| Callout | c |
| Name | As dropdown |
| Description | Allows you to select the view you’d like to see in the schedule. This can be used to select Users, Positions, Job Sites, or Coverage. |
| Callout | d |
| Name | Hide and Show Options |
| Description |
Check the Hide Unscheduled Positions checkbox to hide positions not assigned to shifts scheduled in the week you’re viewing. Check Highlight OpenShifts to highlight all of the OpenShifts in your schedule to identify gaps in scheduling. Check the Show Shifts at Other Schedules checkbox to display shifts scheduled on other schedules. |
| Callout | e. |
| Name | Color Picker |
| Description | Use to manage how your shifts are color-coded. Shifts can be viewed by shift color, position color, or job site color to help you visually organize your schedule. |
| Callout | f |
| Name | OpenShift |
| Description | Use OpenShifts to offer shifts to a select group of qualified users. Eligible users can pick up OpenShifts to help ensure complete coverage. |
| Callout | g |
| Name | Assigned shifts and hours counters |
| Description |
View the number of total shifts (OpenShifts and assigned shifts) and combined total hours for the day. Check out Track Hours and Labor in Scheduler for more information about total hours are calculated. |
| Callout | Name | Description |
| a | Task Lists / Annotations |
Allows you to create Annotations or monitor Task Lists. Click to view Task Lists assigned for that date. Click to create or edit an annotation. |
| b | Viewing dropdown | Allows you to select the schedule that you’d like to view and add shifts to. Check here to ensure that you’re viewing the correct team or location’s shifts. |
| c | As dropdown | Allows you to select the view you’d like to see in the schedule. This can be used to select Users, Positions, Job Sites, or Coverage. |
| d | Hide and Show Options |
Check the Hide Unscheduled Positions checkbox to hide positions not assigned to shifts scheduled in the week you’re viewing. Check Highlight OpenShifts to highlight all of the OpenShifts in your schedule to identify gaps in scheduling. Check the Show Shifts at Other Schedules checkbox to display shifts scheduled on other schedules. |
| e. | Color Picker | Use to manage how your shifts are color-coded. Shifts can be viewed by shift color, position color, or job site color to help you visually organize your schedule. |
| f | OpenShift | Use OpenShifts to offer shifts to a select group of qualified users. Eligible users can pick up OpenShifts to help ensure complete coverage. |
| g | Assigned shifts and hours counters |
View the number of total shifts (OpenShifts and assigned shifts) and combined total hours for the day. Check out Track Hours and Labor in Scheduler for more information about total hours are calculated. |
Use Filters with Position View
Use position, tags, and job site filters to make sure specific roles or locations have the coverage that they need.
Under Filters on the left side of the scheduler, there is a list of positions, tags, and job sites. Select an item in one of these lists to hide shifts assigned to other positions, tags, or job sites from view. To view shifts assigned to all positions, tags, and job sites again, click Select All at the top of each list.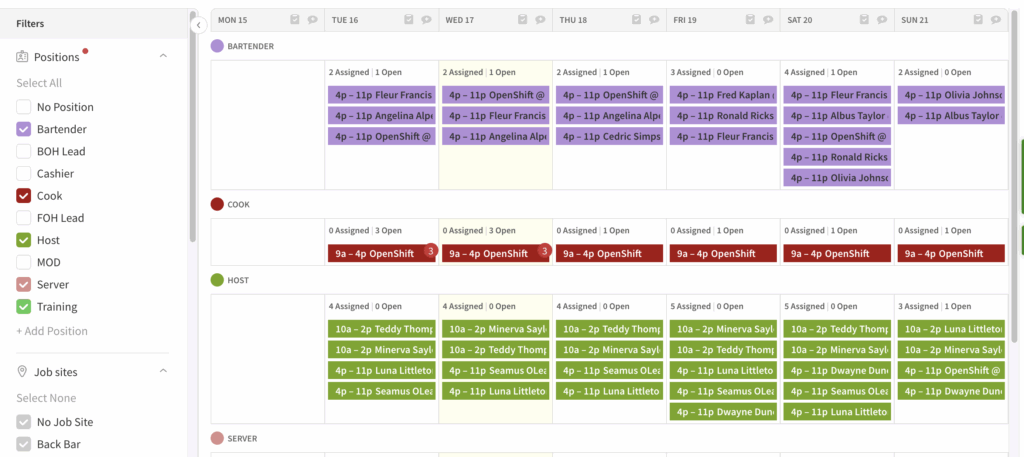
FAQ
Can I print the schedule in position view?
Yes. The schedule can be printed in position view by clicking in the top right.
Can I use Forecast Tools in position view?
Yes, Forecast Tools are available in all views as long as the schedule is being viewed by a date range of one week.
