Overview
When your team task list is ready, you can add it to the schedule to make its tasks visible to your users. You can set the list to automatically repeat daily or weekly, or you can pick the days it should be active.
To schedule shift tasks instead, check out Scheduling Shift Tasks.
Scheduling team task lists
Hover over , then select Task Lists.
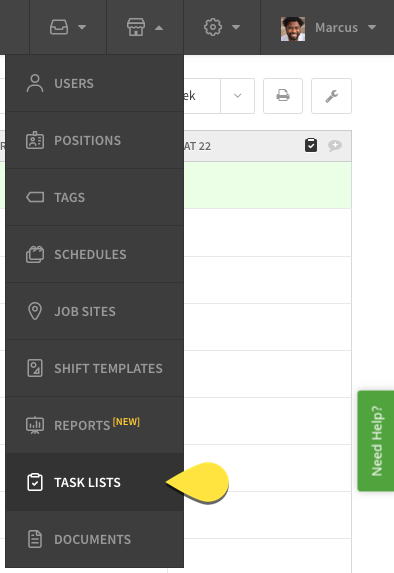
Scheduling a repeating list
If your list contains tasks that must be completed on a regular basis, schedule your team task list to automatically repeat. Team tasks can repeat daily or on specific days of the week. For example, you could schedule a team task list for every Monday, Wednesday, and Friday.
- From the Task Lists page, click Team Tasks.

- Click next to the task list that you want to schedule.
The team task list appears. - Click Next to navigate to the Days screen.

- Make sure the Repeats toggle is in the on position.
- From the Every menu, select how often the tasks should repeat:
- If the tasks need to be completed every day, select Day.
- If the tasks need to be completed on specific days of the week, select Week, then check the box next to each day that the tasks must be completed.
- If you have multiple schedules, select the Schedules that you want to add the list to.

- Click Save.
Scheduling a list for specific days
Schedule a team task list for specific days if the tasks don’t need to recur on a regular daily or weekly pattern. For example, you might want to schedule a team task list to take place on the 1st of every month.
- From the Task Lists page, click Team Tasks.

- Click next to the task list that you want to schedule.
The team task list appears. - Click Next to navigate to the Days screen.

- Click Repeats to move the toggle to the off position.
- Click Schedule Task List Date to select the date when the tasks need to be completed. You cannot select dates in the past.
- If you have multiple schedules, select the Schedules that you want to add the list to.

- Click Save.
Removing a list from the schedule
- From the Task Lists page, click Team Tasks.

- Click next to the task list that you want to schedule.
The team task list appears. - Click Next to navigate to the Days screen.

- Click X next to the schedule/s you would like to remove

- Click Save.
