Overview
When I Work integrates with QuickBooks Online to make managing users and exporting pay period hours painless. The integration allows you to sync user names and send worked hours to QuickBooks Online. Prior to exporting this information, you will need to close out your pay period.
Considerations
Your workplace must use Time Clock & Attendance to set up payroll integrations.
- This integration is compatible with Quickbooks Online Plus with Payroll in the United States, India and Canada.
- Other QuickBooks Online plans are not compatible.
- Quickbooks Online Plus accounts must use Core, Premium, Elite or Standard. Outside payroll service integrations are not compatible.
- PaySuite payroll integration (United Kingdom only) and the KeyPay payroll integration (Australia only) are not compatible.
- All worked hours from the timesheets are transferred to QuickBooks Online as regular hours. If a user has overtime in a pay period, you must manually adjust the user’s hours in QuickBooks Online after you export payroll from When I Work.
- Paid time off is not sent to QuickBooks Online. If a user has any paid time off, paid holiday, or paid sick time, you must manually adjust the user’s hours in QuickBooks after you export payroll from When I Work.
- When I Work positions will not be transferred over due to limitations in the API(s). Please contact QuickBooks Support for additional details.
- The integration currently does not support:
- Multiple companies
- Contractors
- Exporting multiple pay rates
Before you begin
- Make sure When I Work Time Clock & Attendance is activated for your account.
- Make sure all users in When I Work are also in your QuickBooks Online account and vice versa. The on-screen prompt when you configure the integration will show you how to ensure this is matched properly.
- Make sure all users listed in your QuickBooks Online account have complete profiles. If an individual user has not been completely set up in QuickBooks Online, their hours will not be transferred.
- Make sure that the pay period dates in When I Work match the dates in Quickbooks.
Set up the Quickbooks Online Integration
If you already have a When I Work account and want to integrate with your QuickBooks Online account, follow these steps:
Hover over , then select Integrations.
- Click See all integrations.
- Under QuickBooks Online, click Learn more.
- On the right side of the page, click Enable.
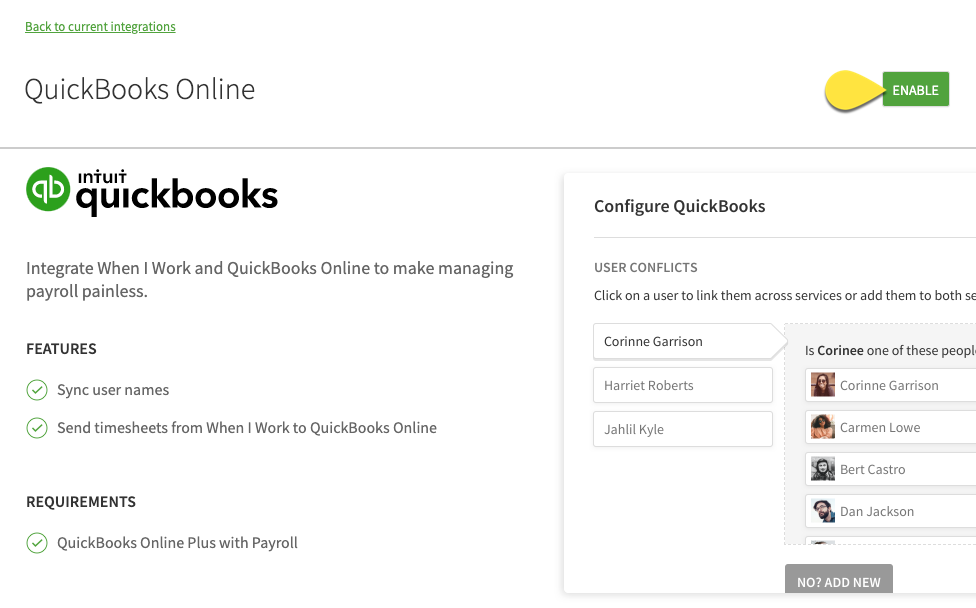
- Authorize When I Work to access your QuickBooks Online account.

- If you are already logged into your QuickBooks Online account, you are prompted Authorize right away.
- If you’re not logged in, sign to your QuickBooks Online account, then click Authorize.
- After you’ve completed authorization, click Configure.
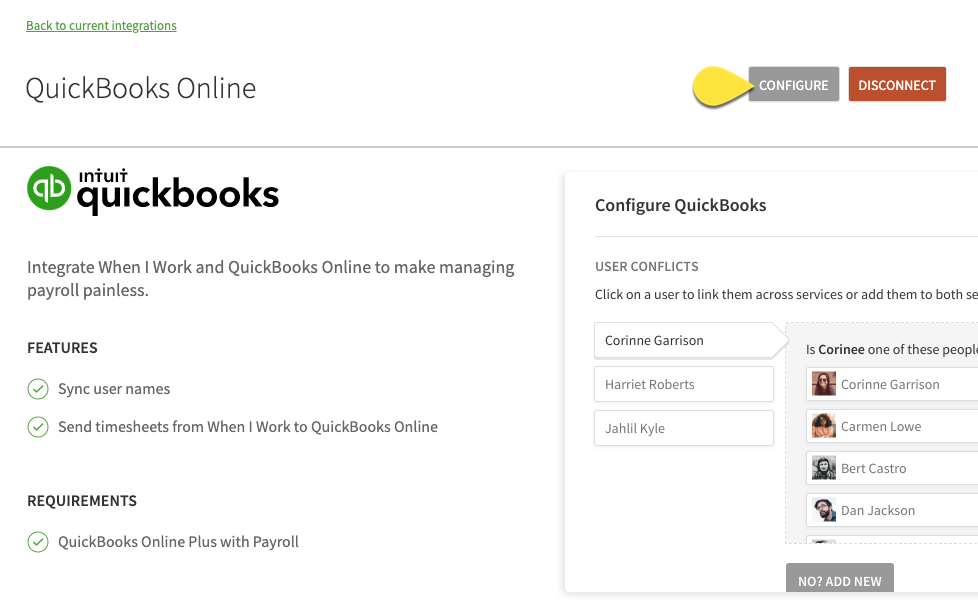
- Review and resolve user conflicts between When I Work and QuickBooks online. The When I Work users are the ones shown with profile images. Select a matching When I Work user for each QuickBooks user. If there is no matching user in When I Work, click No? Add New to add the user or click Ignore to leave the user in Quickbooks only.

- When you’re finished, click Close.
Next steps
Once you have QuickBooks Online connected and configured, you can close and export pay period hours to QuickBooks Online.

