Overview
You may need to print schedules for people that do not have access to a computer or mobile phone. Two types of printing are available:
- Multiple people (day, week, or month)
- Single person (week)
Considerations
- We strongly recommend that users with computers or smartphones use the When I Work web app or mobile apps to view their schedules. Printed schedules do not stay current, and do not allow users to easily take OpenShifts, swap shifts, or drop shifts.
- Users can also print their own schedules from their computers.
Printing the full schedule
Click Scheduler.
- Select ‘User’ in the View Shifts By menu.

- Go to the day, week, or month that you want to print.
- In the top-right corner of the Scheduler, click then click Print Schedule. The print preview appears.
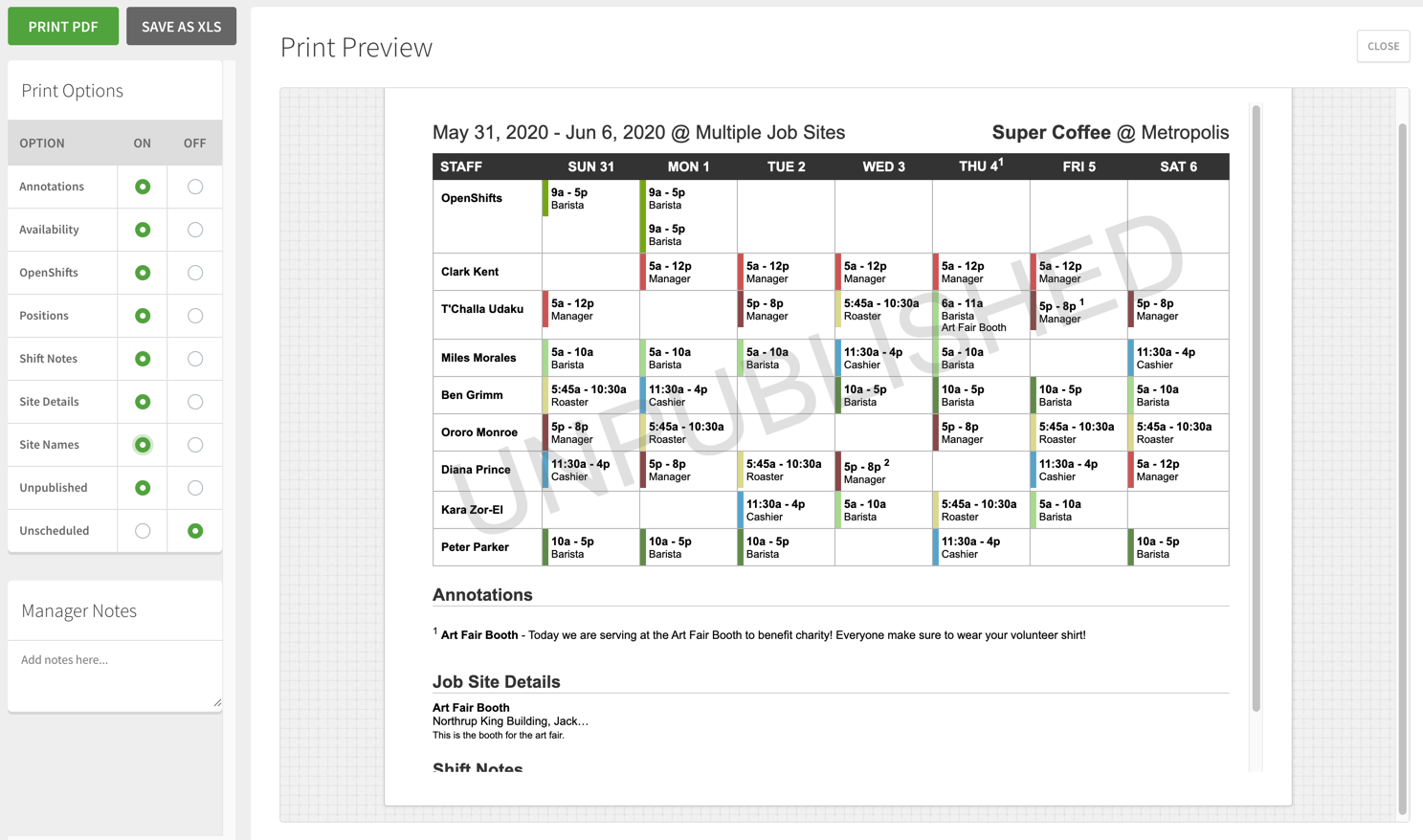
- (Optional) If you want to customize the schedule before printing:
- To change the schedule’s appearance, modify the Print Options on the left side of the page. The print options are described below.
- To add additional notes for your users, type a message in manager Notes. manager notes appear under the Shift Notes section within the document.
- Save the schedule to your computer:
- To save as PDF, click Print PDF.
- (Week view only) To save as a Microsoft Excel file that can be edited before printing, click Save As XLS.
- Print the PDF or XLS document that you downloaded.
Printing the schedule for a specific user
Hover over , then select Users.
- Click in the Actions column.
 The user’s schedule appears.
The user’s schedule appears. - Click in the top right.

- (Optional) If you want to customize the schedule before printing:
- To change the schedule’s appearance, modify the Print Options on the left side of the page. The print options are described below.
- To add additional notes for your users, type a message in manager Notes. manager notes appear under the Shift Notes section within the document.
- Click Print PDF to save a PDF copy of the schedule to your computer.
- Print the PDF document that you downloaded.
Print options
The print options allow you to control how the schedule is displayed.

Annotations
Toggles Annotations on and off. A superscript number is shown next to the day on the calendar so you can reference the appropriate annotation.
Availability
Toggles all-day unavailable preferences on and off.
Availability cannot be printed for month view.

OpenShifts
Toggles OpenShifts at the top of the schedule on and off.
Positions
Toggles position names on and off.
Shift notes
Toggles shift notes on and off.
Shift notes cannot be printed for month view.
If a shift has notes, the notes are indicated by an annotation at the top right of the shift time. The first shift note is indicated by a 1, the second will be a 2, and so on.
Notes for each shift appear, numbered, at the bottom of the document.

Site Details
Toggles Job Site Details on and off in the schedule.
Site Names
Toggles Job Site names on and off in the schedule.
Unpublished
Toggles unpublished shifts on and off. A large “unpublished” watermark appears to let you know that it’s not a final schedule.
Unscheduled
Toggles Unscheduled users on and off. Use this to see exactly who is not scheduled when printing the schedule.
This toggle is Off by default.
How printed schedules look
Printed schedules are formatted differently depending on whether they are monthly, weekly, or daily.
Monthly schedule
When you print the schedule for a month, each day shows up to seven scheduled shifts.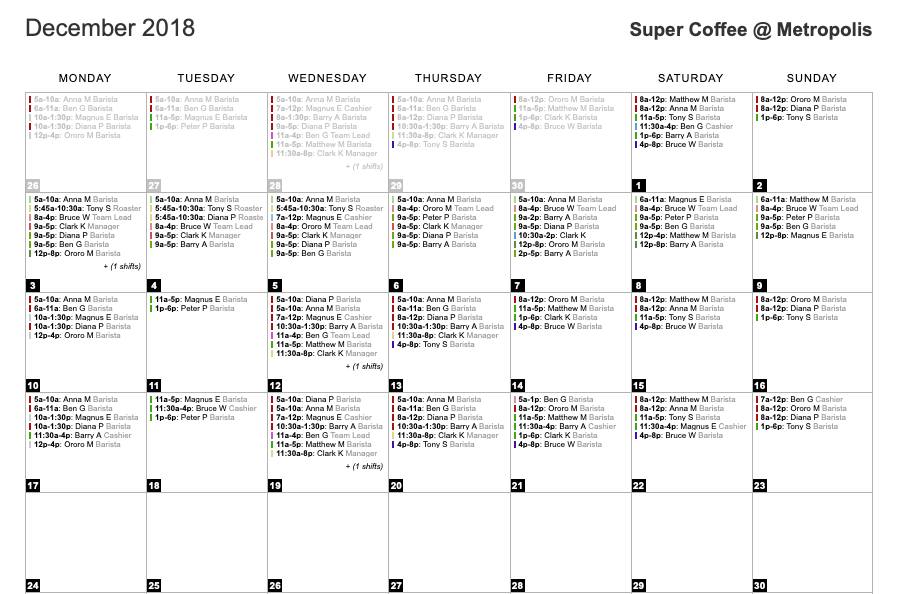
Weekly schedule
When you print the schedule for a week, each user’s schedule appears on its own row.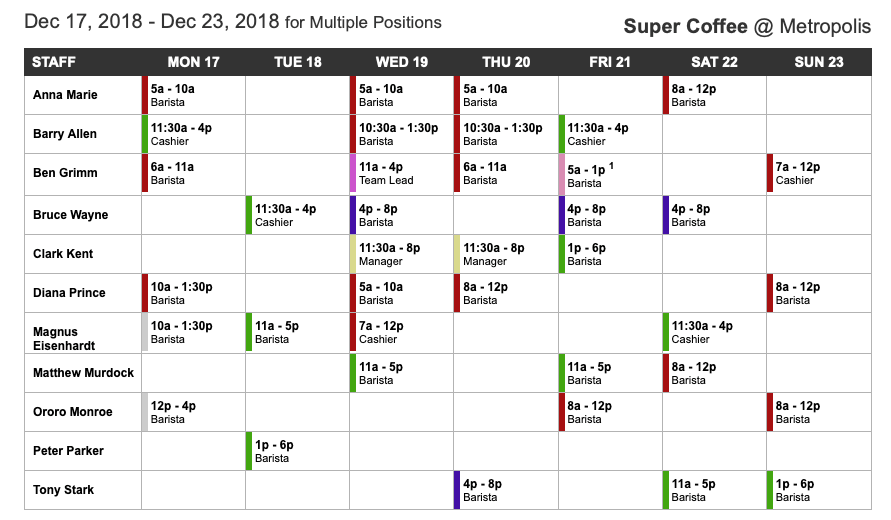
Users that are not scheduled for the week are listed under the schedule:

Daily schedule
When you print the schedule for a day, each user’s schedule appears on its own row.
Users that are not scheduled for the day are listed under the schedule:

