Overview
Editing pay periods ensures your account does not have overlapping, duplicate, or gaps between pay periods.
Considerations
- At this time, this feature is only accessible via the web app.
- The admin and managers with access to manage timesheets and pay periods are able to edit pay periods.
- If the previous pay period is closed, the system will force the next new pay period on the following date to prevent a gap between pay periods.
- The longest pay period can be up to 2 months.
- If you need to change the type/length of your pay period, the admin or a manager with access to manage payroll can edit the pay period length in the account’s attendance settings.
- If you change to a Custom pay period, the end date will display as blank. And end date must be set before the pay period can be closed.
How to edit pay periods
Hover over Attendance, then select Timesheets.
- On the top left of the screen under Pay Period, select the specific pay period in need of editing.
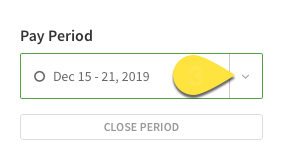
- Click More button, then select Edit Period Dates.

- A popup appears where you can edit the Start and End Date for the pay period.
 NOTE: If the previous pay period is closed, the system forces you to start your next new pay period on the following date to prevent a gap between pay periods.
NOTE: If the previous pay period is closed, the system forces you to start your next new pay period on the following date to prevent a gap between pay periods.
- If the selected dates for the pay period impacts other pay periods, a warning message displays.

- Once you have completed setting up your custom Start and End Date for the pay period, click Save.

