Overview
If your employer allows, you can clock in and out while you’re logged in to the When I Work web app from a personal computer.
Considerations
- If you don’t see the option to clock in, your employer may have turned off the personal computer time clock feature.
- Your employer can require that you clock in at the assigned shift start time or within 5, 15, or 30 minutes of your shift. If you’re too early, you may be unable to clock in.
- Your employer can also require that you clock in from a specific street or IP address. If you’re at the wrong location, you may be unable to clock in.
- Your employer can enable tips tracking to ask you to report your tips when you clock out from a shift.
Clock in
- Click Clock In.
- If you’re an employee, hover over Attendance, then select Clock In.
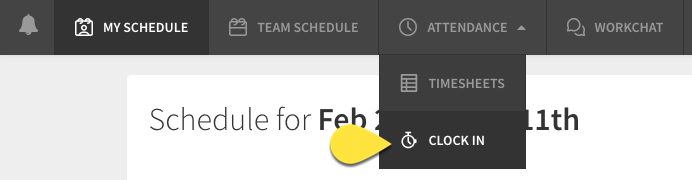
- If you’re a supervisor, manager, or admin, hover over Attendance, then select Clock In.
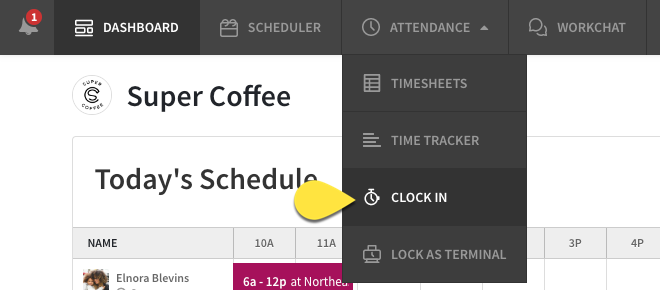
- If you’re an employee, hover over Attendance, then select Clock In.
- If your workplace has location restrictions for clocking in enabled, the web browser asks to share your location. Grant the request.
The prompt may vary based on the web browser you’re using. Example:
- (Optional) Add a note.
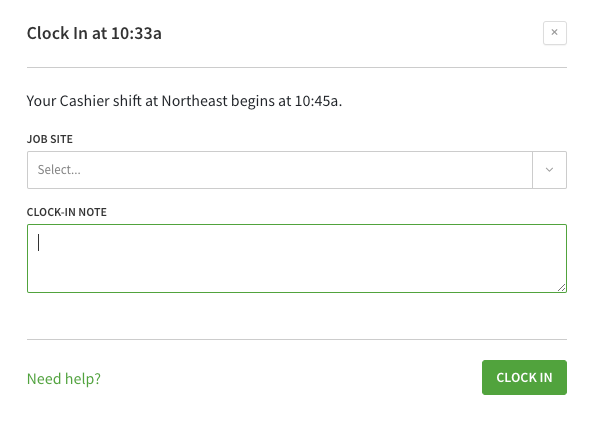
- Click Clock In.
A message appears to let you know you’ve clocked in successfully.
![]()
Clock out
- Click Clock Out.
- If you’re an employee, hover over Attendance, then select Clock Out.
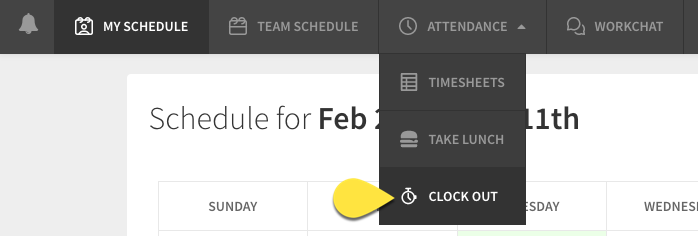
- If you’re a supervisor, manager, or admin, hover over Attendance, then select Clock Out.
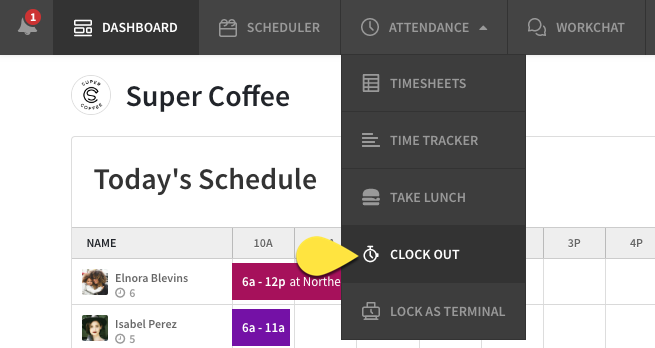
- If you’re an employee, hover over Attendance, then select Clock Out.
- If your workplace has location restrictions for clocking out enabled, the web browser asks to share your location. Grant the request.
The prompt may vary based on the web browser you’re using. Example:
- Enter any tips from your shift (if enabled).
- (Optional) Add a note.
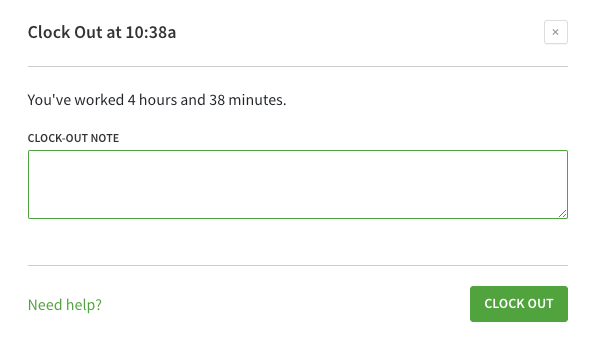
- Click Clock Out.
A message appears to let you know you’ve clocked out successfully.
![]()
