Overview
When I Work offers several tools that help you save time when you build the schedule.
Moving shifts
If you need to move a shift:
Click and drag a shift to move it to a different user.
As you move the shift around, icons appear to let you know whether users are qualified or have conflicts.
- Thumbs up icon means the user is qualified to take the shift (based on position).
- Thumbs down icon means the user is not qualified to take the shift (based on position).
Month view does not support drag and drop.
Copying shifts
If you need to add another shift just like one that’s already on the schedule, there’s no need to start over—just make a copy.
To copy a shift, hold the control key (or the command key if on a Mac) and click the shift you want to copy, then drag it to any cell.
As you move the shift around, icons appear to let you know whether eusers are qualified or have conflicts.
- Thumbs up icon means the user is qualified to take the shift (based on position).
- Thumbs down icon means the user is not qualified to take the shift (based on position).
Month view does not support drag and drop.
Copying schedules
Is the schedule for this week very similar to the previous week? Just copy the previous week’s schedule to get a head start.
To copy the schedule from the previous week on week view, click , then select Copy Previous Week.
You can also copy the schedule from the previous day on day view.
Repeating shifts
Have shifts that always occur at the same time on a weekly basis? Don’t manually schedule those shifts every time—set up repeating shifts instead.
To make a shift repeat, click the Repeat Shift checkbox, then select how frequently the shift should repeat and when the repeat should end.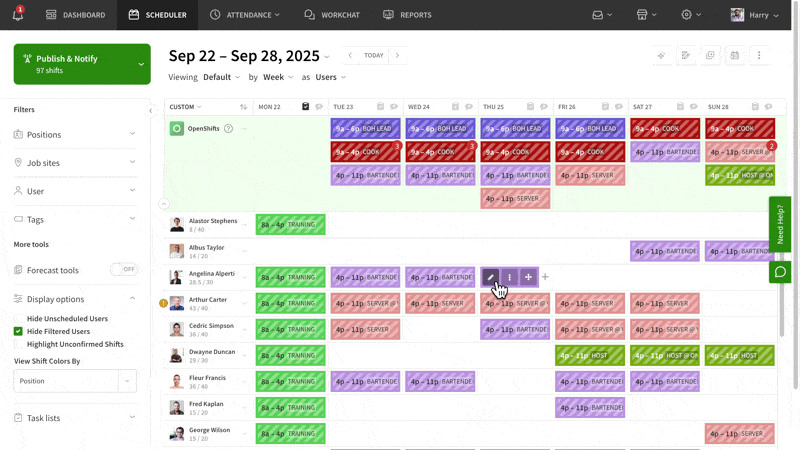
Shift templates
Scheduling shifts that have a similar start time, end time, and position over and over? Instead of setting up each of these shifts manually, use a shift template.
Adding a shift based on a shift template is quick and easy—just add the shift and then make any adjustments that are needed.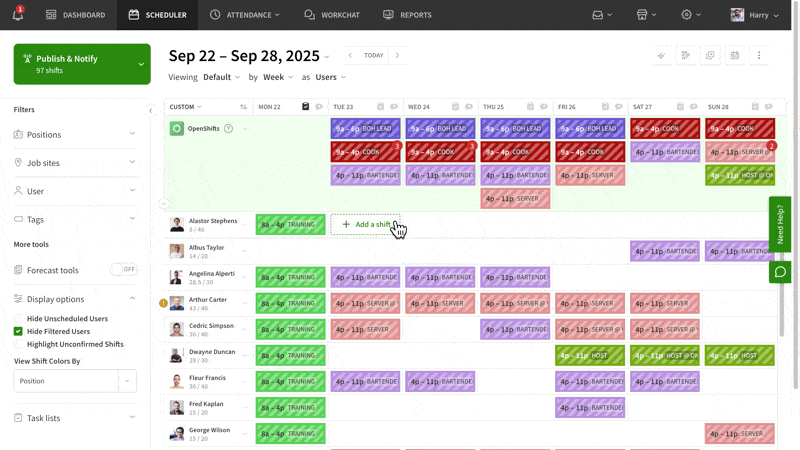
Schedule templates
Is the schedule for your workplace very similar from week to week? If so, there’s no need to build the schedule from scratch every week. Simply save the schedule for a particular week as a schedule template. You can use that schedule template to populate the schedule for any week. Then make any adjustments that are needed.
- To save a schedule as a template, click , then select Save Schedule Template.
- To load a schedule template, click , then select Load Schedule Template.
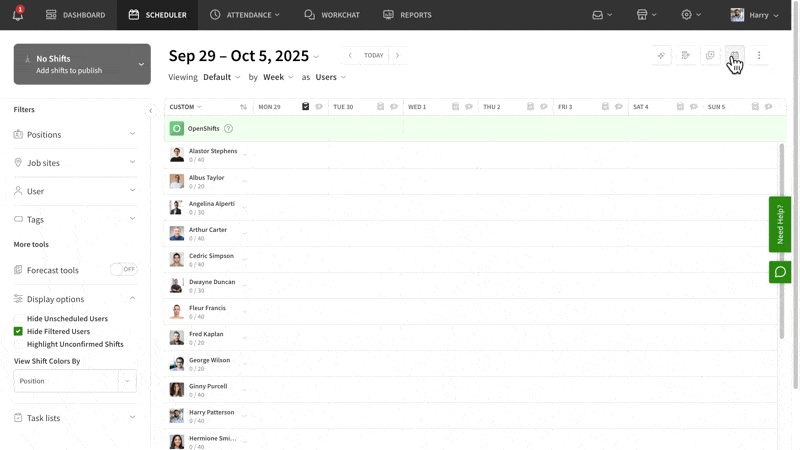
Bulk Editing Shifts
To make bulk edit options below appear, start by clicking on the bulk edit icon in the top right corner of the Scheduler.
Considerations
- User view, position view, and coverage view all support editing multiple shifts.
- If editing a repeating shift, a prompt will appear to confirm if you want to edit the one shift or all future shifts in the sequence.
View options
- Check icon signifies that all shifts for a user, day, or position are selected.
-
Dash icon signifies that some shifts for a user, day, or position are selected.
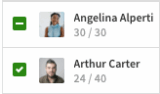
Editing Multiple Shifts
- Click .
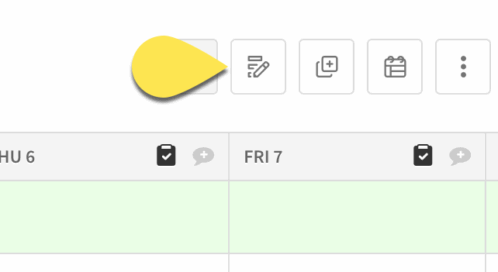
- Click the shifts you want to edit by selecting them individually, by user, position, or the day.
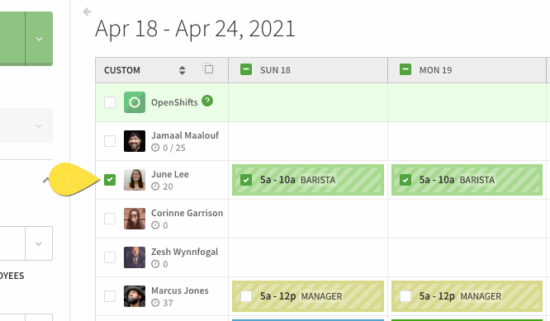
- Click Edit, then make your edits to the shifts.


- Click Review Changes to confirm your changes.

- Review the changes you made, then click Apply Changes.
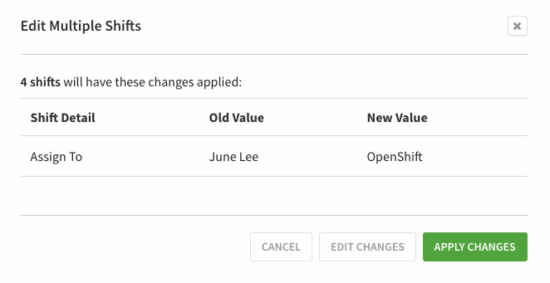
- Click Done when you are finished making all of your bulk edits.

