Overview
Your employer can set up annotations to communicate important announcements about your workplace that can be viewed on the When I Work web app.
Annotations also display on the Android and iOS apps.
Types of Annotations
Your employer can create three types of annotations.
| Type | Announcement |
| Description | General messages and workplace announcements. |
| Type | Time Off Not Allowed |
| Description | Indicates time off requests aren’t allowed on the selected days.* |
| Type | Business Closed |
| Description | Indicates the business is closed. |
| Type | Description |
| Announcement | General messages and workplace announcements. |
| Time Off Not Allowed | Indicates time off requests aren’t allowed on the selected days.* |
| Business Closed | Indicates the business is closed. |
* supervisors and managers can still submit time off requests on behalf of users.
Identifying Annotations
Annotations can be viewed several places within your When I Work profile.
| Type | Announcement |
| My Schedule | |
| Team Schedule | |
| Time Off Request | |
| Type | Time Off Not Allowed |
| My Schedule | |
| Team Schedule | |
| Time Off Request | |
| Type | Business Closed |
| My Schedule | |
| Team Schedule | |
| Time Off Request |
| Type | My Schedule | Team Schedule | Time Off Request |
| Announcement | |||
| Time Off Not Allowed | |||
| Business Closed |
My Schedule
Hover over Schedule, then select My Schedule.

The annotation appears at the top of the page under Important Upcoming Date.
The date of the annotation is highlighted on your personal schedule. Hover over to view the announcement.
Team Schedule
Hover over Schedule, then select Team Schedule.
 Hover over the highlighted date to view the annotation.
Hover over the highlighted date to view the annotation.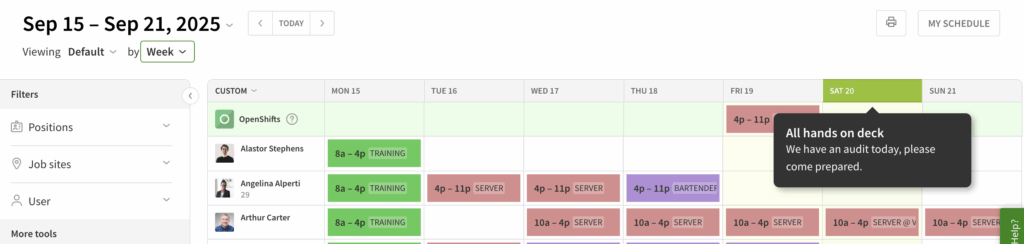
Time off request
Hover over , then select Request Time Off.
 Click Start Date. Dates with time off not allowed annotations are highlighted in red. The details of the annotation display to the right of the calendar.
Click Start Date. Dates with time off not allowed annotations are highlighted in red. The details of the annotation display to the right of the calendar.
