Overview
Enable forecast tools to view how much is being spent on labor costs as you schedule and also input projected sales (future) or actual sales (past) to get a labor expenses to projected sales ratio.
Considerations
- By default, supervisors can view and edit projected sales but cannot view daily labor cost. To let a supervisor to see labor costs, allow the supervisor to view employee wages.
- Overtime wages are not calculated into the forecast tools. Overtime wages must be calculated manually.
- If you’re working in a past week, Projected Sales become Actual Sales.
View labor costs while scheduling
Click Scheduler.
- Switch on Forecast Tools on the left side of the scheduler. Alternatively, click the hour totals below a user’s name on the left side of the schedule.
 The budget menu appears at the bottom of the schedule.
The budget menu appears at the bottom of the schedule.
- For current and future weeks, enter your Sales Budget and Labor % Target. Your sales budget and labor costs calculate your Assigned Labor.

- Sales Budget: Your daily predicted revenue. The weekly total sales budget appears when entering your daily totals.
- Labor % Target: Your target percentage of labor/wages compared to your sales budget. Your weekly average appears based on the daily percentages that are entered.
- Assigned Labor: The actual percentage of labor/wages compared to your sales budget. The difference between the target percentage and assigned percentage displays in dollars.
Weekly projections
As you enter your sales figures into the forecast tool, your Weekly Projections are calculated to the left of the scheduler.
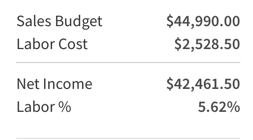
View labor costs for individual users
Click Scheduler.
- Find the user whose labor costs you’d like to view, then click the numbers listed below their name.
 Each individual user’s labor costs appear below their names.
Each individual user’s labor costs appear below their names.
