Overview
Exporting timesheets allows you to download a spreadsheet containing timesheet information. You can export timesheets for a pay period, or for a custom date range outside of your pay periods. Timesheet exports contain raw time entries and totals.
Considerations
- You must have supervisor, manager, or admin access privileges to export employees’ timesheets.
- Employees can only export their own timesheets for individual pay periods.
Within a pay period
Timesheets can be exported from a pay period for all users or for individual users.
For all users
Hover over Attendance, then select Timesheets.
- In the top-left corner, under Pay Periods, click Down arrow button
to select the pay period from which you’d like to export time sheets.
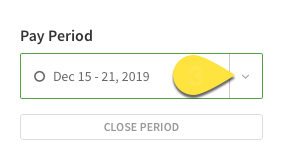
- On the left side of the screen next to Timesheets, click Export.

- Select Export All Timesheets. The file downloads to your computer.
For an individual user
Hover over Attendance, then select Timesheets.
- In the top-left corner, under Pay Periods, click Down arrow button
to select the pay period from which you’d like to export time sheets.
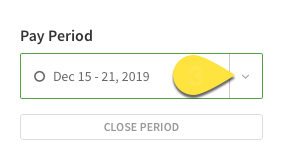
- Click on an employee’s name within the Timesheets section below the selected pay period.

- On the left side of the screen next to Timesheets, click Export.
- Select Export Current Timesheet.
 The file downloads to your computer.
The file downloads to your computer.
Within a custom date range
Custom timesheet exports allow you to configure your export for specific date ranges and narrow it down based on schedules, job sites, positions, and employees.
Hover over Attendance, then select Timesheets.
- In the top-left corner, under Pay Periods, click Down arrow button
to select the pay period from which you’d like to export timesheets.
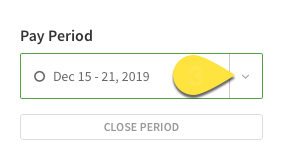
- On the left side of the screen next to Timesheets, click Export.

- Select Custom Export.
- Configure your export:
- Select the Start Date and End Date.
- NOTE: To create a custom export for dates that occurred over 3 months ago, click the X in the Start and End Date fields to clear out the default date range. When these boxes turn red, you’ll be able to choose any start or end date for up to three months of timesheet data.

- NOTE: To create a custom export for dates that occurred over 3 months ago, click the X in the Start and End Date fields to clear out the default date range. When these boxes turn red, you’ll be able to choose any start or end date for up to three months of timesheet data.
- Select the Start Date and End Date.
-
- (Optional) Select other options for the export as needed:
- Click each menu under Schedules, Job Sites, Positions, or Users to select items to narrow down your export.
- (Optional) Select any additional tabs for the export as needed.
- Check boxes for Hours summary by user, Hours summary per schedule, Hours summary per job site, or Breaks report to add these labor summaries.

- Check boxes for Hours summary by user, Hours summary per schedule, Hours summary per job site, or Breaks report to add these labor summaries.
- (Optional) Select other options for the export as needed:
- Click Export. The file downloads to your computer.
