Overview
If you use When I Work Time Clock & Attendance to track worked hours, you can review pay periods and timesheets to monitor user’s hours and make any needed adjustments.
If you notice a discrepancy in a timesheet, you can edit the timesheet to make corrections.
Reviewing timesheets
Hover over Attendance, then select Timesheets.

- In the Pay Periods list, select the pay period that you want to view.
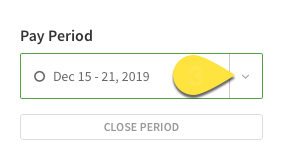 The icons in front of the pay periods indicate their status:
The icons in front of the pay periods indicate their status:
- Open circle indicates the pay period is open; supervisors, managers, and the admin can make changes. employees can make changes if allowed by the Attendance Settings.
- Check circle indicates the pay period is closed; no further changes can be made unless the pay period is re-opened by the admin or a manager with access to manage timesheets and pay periods.
- Click the user’s name under Timesheets on the left. The user’s timesheet appears.

- The box at the top shows a summary of the user’s hours for the pay period.
- The table shows the user’s timesheet entries for the pay period.
Timesheet summary
The timesheet summary shows a breakdown of the employee’s hours for the pay period.
| Callout | 1 |
| Name | Regular |
| Description | Regular hours worked by the user. |
| Callout | 2 |
| Name | Overtime |
| Description | Overtime hours worked by the user, including weekly overtime and daily overtime. |
| Callout | 3 |
| Name | Double OT |
| Description | Daily double overtime hours worked by the user. |
| Callout | 4 |
| Name | Sick |
| Description | Time off hours coded as paid sick time. |
| Callout | 5 |
| Name | Holiday |
| Description | Time off hours coded as paid holiday time. |
| Callout | 6 |
| Name | PTO |
| Description | Time off hours coded as paid time off (PTO). |
| Callout | 7 |
| Name | Paid Total |
| Description | Combined total of all regular, overtime, and double overtime hours (not including time off). |
| Callout | 8 |
| Name | Scheduled Vs Worked |
| Description | The difference between the number of hours the user was scheduled to work and the number of hours the user actually worked.
|
| Callout | Name | Description |
| 1 | Regular | Regular hours worked by the user. |
| 2 | Overtime | Overtime hours worked by the user, including weekly overtime and daily overtime. |
| 3 | Double OT | Daily double overtime hours worked by the user. |
| 4 | Sick | Time off hours coded as paid sick time. |
| 5 | Holiday | Time off hours coded as paid holiday time. |
| 6 | PTO | Time off hours coded as paid time off (PTO). |
| 7 | Paid Total | Combined total of all regular, overtime, and double overtime hours (not including time off). |
| 8 | Scheduled Vs Worked | The difference between the number of hours the user was scheduled to work and the number of hours the user actually worked.
|
Anatomy of a timesheet entry
Each timesheet entry can contain the following information:

| Callout | 1 |
| Name | Date |
| Description | The date of the entry. |
| Callout | 2 |
| Name | In |
| Description | The clock in time. |
| Callout | 3 |
| Name | Out |
| Description | The clock out time. |
| Callout | 4 |
| Name | Information |
| Description | Indicates that the timesheet entry crosses days. |
| Callout | 5 |
| Name | Total |
| Description | The hours worked between the clock in and clock out times. |
| Callout | 6 |
| Name | Lunch break |
| Description | The unpaid break duration in minutes. |
| Callout | 7 |
| Name | Schedule |
| Description | The schedule where the shift occurred. |
| Callout | 8 |
| Name | Position |
| Description | The position worked. |
| Callout | 9 |
| Name | Job site |
| Description | The job site where the shift took place. |
| Callout | 10 |
| Name | Notes |
| Description | Optional notes. |
| Callout | 11 |
| Name | Alert |
| Description | Indicates a late clock in or a clock in without a scheduled shift; click to view details. |
| Callout | 12 |
| Name | Paid break alert |
| Description | Indicates missed paid breaks. |
| Callout | 13 |
| Name | Details |
| Description | Click to view edits made to this timesheet entry. |
| Callout | 14 |
| Name | Add lunch break |
| Description | Click to add additional unpaid break in minutes. |
| Callout | 15 |
| Name | Worked |
| Description | The total number of hours worked on this date. |
| Callout | 16 |
| Name | Scheduled |
| Description | The number of hours scheduled to work on this date. |
| Callout | 17 |
| Name | Difference |
| Description | The difference between the number of scheduled hours and the actual worked hours.
|
| Callout | Name | Description |
| 1 | Date | The date of the entry. |
| 2 | In | The clock in time. |
| 3 | Out | The clock out time. |
| 4 | Information | Indicates that the timesheet entry crosses days. |
| 5 | Total | The hours worked between the clock in and clock out times. |
| 6 | Lunch break | The unpaid break duration in minutes. |
| 7 | Schedule | The schedule where the shift occurred. |
| 8 | Position | The position worked. |
| 9 | Job site | The job site where the shift took place. |
| 10 | Notes | Optional notes. |
| 11 | Alert | Indicates a late clock in or a clock in without a scheduled shift; click to view details. |
| 12 | Paid break alert | Indicates missed paid breaks. |
| 13 | Details | Click to view edits made to this timesheet entry. |
| 14 | Add lunch break | Click to add additional unpaid break in minutes. |
| 15 | Worked | The total number of hours worked on this date. |
| 16 | Scheduled | The number of hours scheduled to work on this date. |
| 17 | Difference | The difference between the number of scheduled hours and the actual worked hours.
|
The details items (callouts 4–14) might not be present for some timesheet entries, depending on the account settings, clock in method, clock in choices, and whether a shift was scheduled.
Timesheet entries that cross pay periods
If a timesheet entry crosses the boundary between pay periods, Information icon appears in the Out column.
- The hours for that entry are divided between the pay periods.
- Hover your pointer over Information icon to see how many hours are not included in this pay period.

Comparing timesheet entries to scheduled shifts
To see how timesheet entries correspond to scheduled shifts, click Show Shifts. Scheduled shifts appear in gray at the bottom of each date row.
Scheduled shifts appear in gray at the bottom of each date row.
Identifying user edits
Users can edit their own timesheets if you’ve chosen to allow it in Attendance Settings.
When a user edits a timesheet:
- A User Edited tag appears to the right of the timesheet’s title.
- In and Out times that have been edited are highlighted.

Next steps
- If you see a discrepancy on a timesheet, you may want to edit the timesheet to make corrections.
- admins and managers with access to manage timesheets and pay periods can close and export pay period hours.
