Overview
Schedule templates allow you to create a daily or weekly schedule that is reusable. If your schedules are very similar from day to day or week to week, use a template to save time and avoid creating schedules from scratch.
You may use an already existing schedule or create a new one to use as a template.
Considerations
- Templates can be made for daily or weekly schedules, but not two week or monthly schedules.
- Templates do not include repeating shifts by default. You can choose to include them when saving.
Saving a Template
Click Scheduler.
- Create a daily or weekly schedule that you’d like to use again in the future.
- Click , then click Save As New Schedule Template.

- Enter a name for the template. The description is optional. Check Include Repeating Shifts to include all repeating shifts in your template.

- Click Save Template to save the template.
Loading a Template
Click Scheduler.
- Select the day or week where you want to load the template.
- Click , then click Load Schedule Template.
 A list of your saved templates appears.
A list of your saved templates appears.

- Click a template to load it into the current daily or weekly schedule.
- Choose how you’d like the shifts in your template to be applied:
- Overwrite Conflicts: Removes any duplicated or conflicting shifts from the schedule.

- Allow Duplicates: Keeps duplicated shifts that will load from the template to the schedule.

- Avoid Conflicts: Will move any conflicting or duplicated shifts in the template to the OpenShifts row.

- Load to OpenShifts: Will move all shifts into the OpenShifts row.

- Overwrite Conflicts: Removes any duplicated or conflicting shifts from the schedule.
- Click Apply to finish applying the template.

Updating a Template
- Load a schedule template.
- Make updates to your template using the Scheduler.
- Click , then select Update Existing Schedule Template.

A list of your saved templates appears. - Click a template to select it for updating. Select whether you want to include repeating shifts.
- Click Update Template to save the updates to the template.

Deleting a Template
Click Scheduler.
- To delete a daily template, select Day view.
- To delete a weekly template, select Week view.
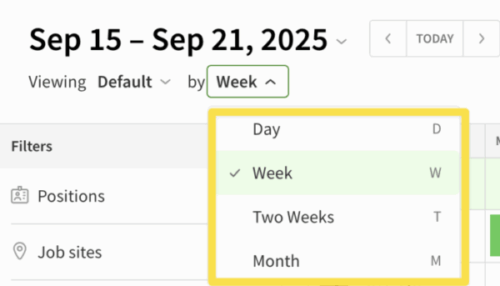
- Click , then select Load Schedule Template.

- Click the Trash Can icon next to the template you want to delete.

- Click Delete Template to confirm that you want to delete the template.

