Overview
Review timesheets to make sure worked hours are recorded properly. If you notice a discrepancy, you can edit the timesheet to correct the issue.
You can also review and edit timesheets from your computer or Android phone.
Considerations
- You must have manager or admin access privileges to edit employee timesheets for all schedules.
- If you have supervisor privileges, you can edit timesheets for employees that belong to your tagged schedules.
- Pay periods can be open to allow changes or closed to ready the pay period data for export.
- Open circle indicates the pay period is open; [sup, manager, and the admin can make changes. Employees can make changes if allowed by the Attendance Settings.
- Solid circle indicates the pay period is closed; no further changes can be made unless the pay period is re-opened by the admin or a manager with access to manage timesheets and pay periods.
Reviewing timesheets
- From the When I Work Staff Scheduling app, tap Attendance near the bottom of the screen.

- Tap the pay period that you want to view.
 The app lists the users that have clocked in during the pay period.
The app lists the users that have clocked in during the pay period. - Tap a user to view their timesheet.

- Review the timesheet.

Add a timesheet entry
If a user forgot to clock in for a shift, you can add a timesheet entry yourself.
- From the user’s timesheet, tap Plus button in the top-right corner of the screen.
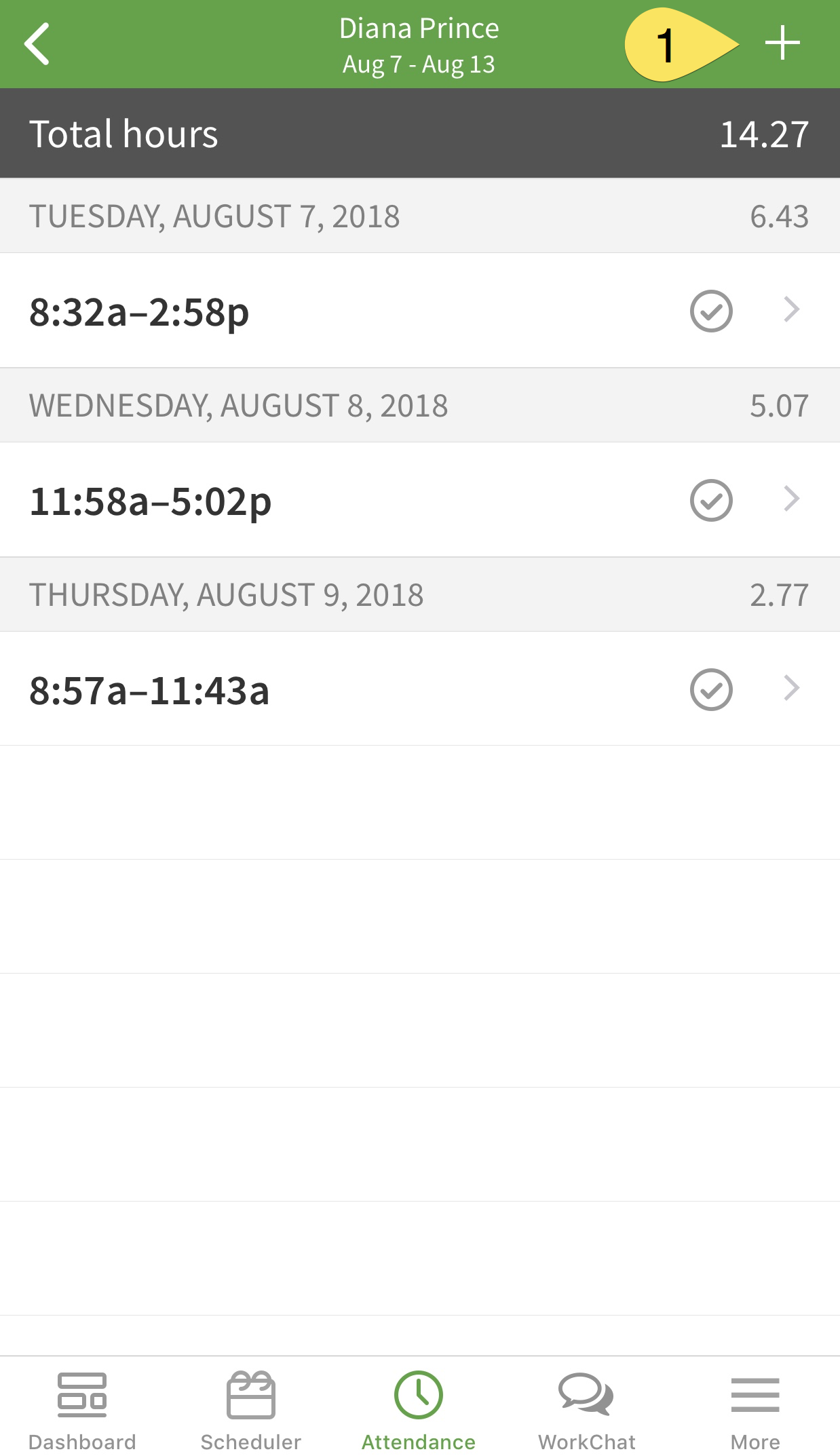
- Set the timesheet entry details.

- In the top-right corner of the screen, tap Save.

Edit a timesheet entry
If you notice something wrong with a timesheet entry, you can edit the entry to fix it.
- From the user’s timesheet, tap the timesheet entry that you’d like to change.
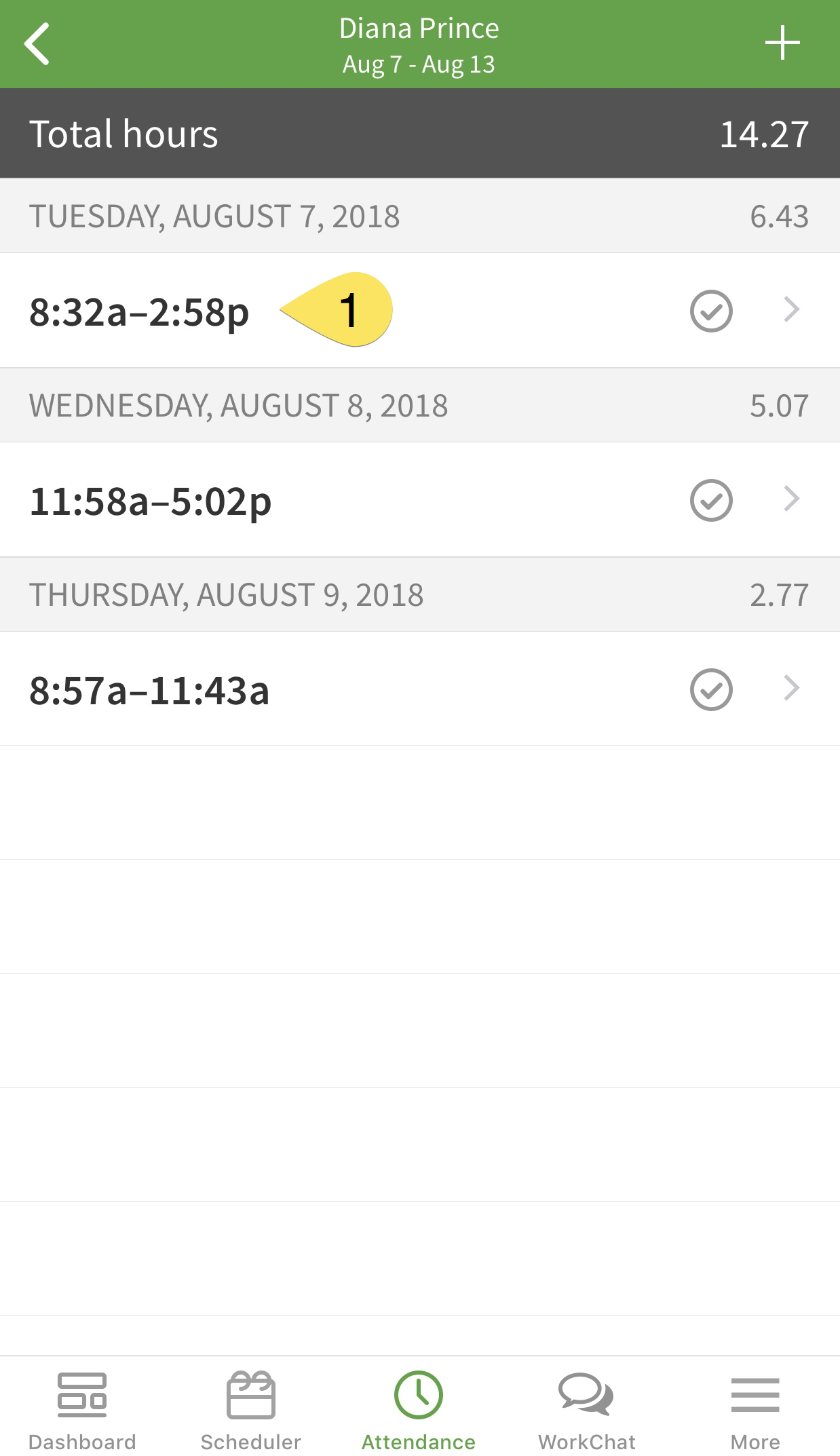
- In the top-right corner of the screen, tap Edit.

- Make your changes to the timesheet entry.
- In the top-right corner of the screen, tap Save.

Delete a timesheet entry
If a user clocked in by mistake, you can delete the timesheet entry they created.
- From the user’s timesheet, tap the timesheet entry that you’d like to change.
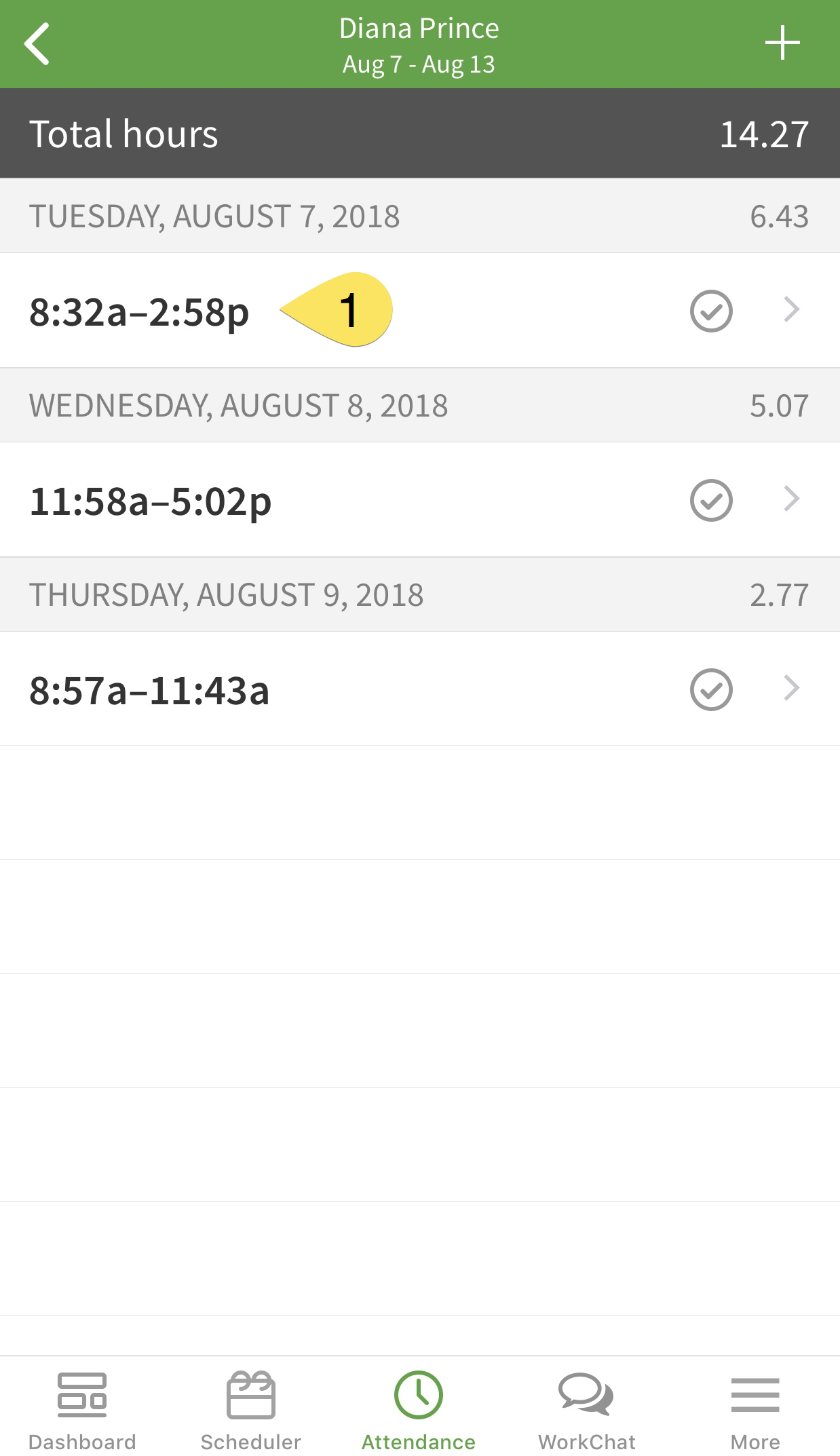
- In the top-right corner of the screen, tap Edit.

- At the bottom of the screen, tap Delete Timesheet Entry.

- If you’re sure, tap Delete Timesheet Entry to confirm.
