Overview
If you no longer need a shift or you accidentally scheduled it, you can delete it from the schedule.
Note: Once deleted, shifts can not be recovered and must be manually recreated.
Considerations
- If you are a supervisor, you can only delete shifts for the schedules that you belong to.
- A shift cannot be recovered after it is deleted.
Deleting a single shift
- Hover over the shift you want to delete.
- Click More button, then select Delete.
 Alternatively, you can edit the shift, then click Delete.
Alternatively, you can edit the shift, then click Delete. - (Optional) If you want to let the assigned user know you’re deleting the shift, click Notify <user> and include message on delete and type a message to the user.
This option appears only if the shift hasn’t occurred yet.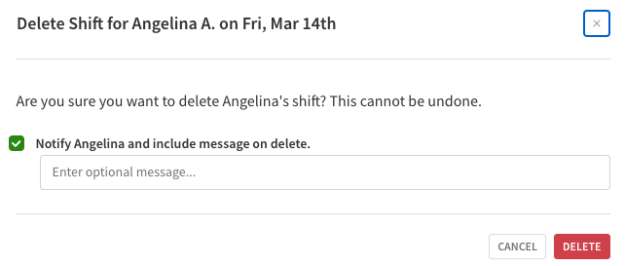
- Click Confirm Delete.
Deleting the schedule for a week
To delete the schedule for an entire week, make sure you are on the week you’d like cleared. Click the Tools icon in the right corner of the Scheduler. From the drop down, click Clear Schedule.
 When using the Clear Schedule feature, When I Work will clear any shift that starts in the current view. However, we will not clear shifts that only ends in the current view.
When using the Clear Schedule feature, When I Work will clear any shift that starts in the current view. However, we will not clear shifts that only ends in the current view.
For example, if you are viewing Sunday-Saturday and there was a shift that started last Saturday and overlapped to this Sunday (but you can’t see the start time) we will not clear that shift.
However, if there’s a shift that starts this Saturday and overlaps to the next week on Sunday, it WILL clear that shift because you can see the start of the shift.
Deleting the schedule for a day
You can also clear the schedule for just a specific day by clicking on a Day header.
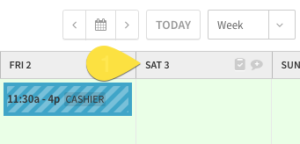
Then go to the Tools icon at the top right and select Clear Schedule.
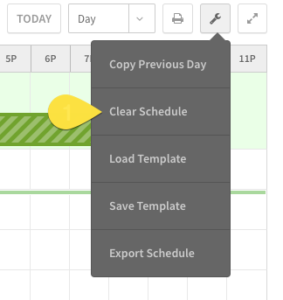
If you clear shifts for the day or week and there’s a shift that overlaps to the next day or week, it won’t remove that shift.
Deleting a user’s shifts for a week
When you delete a user’s shifts for a particular week, his or her shifts for other weeks are not affected.
- From the Scheduler, click Week to select week view.
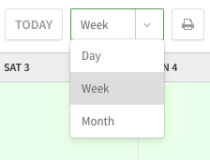
- Use the calendar and arrows to navigate to the week that contains the shifts you want to delete.
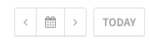
- Next to the user’s name, click the downward arrow, then select Delete [name]’s Shifts.

A confirmation message appears.

- Click OKAY to confirm that you want to delete the user’s shifts.
Deleting a user’s shifts for a day
When you delete a user’s shifts for a particular day, his or her shifts for other days are not affected.
- From the Scheduler, click Day to select day view.
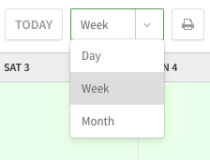
- Use the calendar and arrows to navigate to the day that contains the shifts you want to delete.
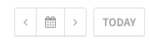
- Next to the user’s name, click the downward arrow, then select Delete [name]’s Shifts.

A confirmation message appears.

- Click OKAY to confirm that you want to delete the user’s shifts.
