Overview
You can copy shifts and schedules to save time and ensure you have the schedule coverage that you need.
- If your business has regular shifts for select users, copying shifts and setting them up for specific intervals helps you save time (so you don’t have to recreate each shift individually).
- Ever forget to schedule a position? By loading an existing template, you’ll be able to confidently know that your scheduled shifts cover your most critical positions.
Copy shifts
To copy a shift, hold the control key (or the command key if on a Mac) and click the shift you want to copy, then drag it to any cell.
As you move the shift around, icons appear to let you know whether eusers are qualified or have conflicts.
- Thumbs up icon means the user is qualified to take the shift (based on position).
- Thumbs down icon means the user is not qualified to take the shift (based on position).
Month view does not support drag and drop.
Copy last week’s schedule
You can save time by copying the schedule from the previous week:
Click Scheduler.
- Click Week to view a week at a time.
- Use the calendar or the arrows to navigate to the week to which you want to copy the previous week’s schedule.

- Click Wrench button at the top right, then select Copy Previous Week.
- Choose how you want to handle shift conflicts:

- Allow Conflicts: Copies shifts even if they conflict with existing shifts.
- Avoid Conflicts: Places any shifts from the previous week that conflict with a scheduled shift or a pending or approved time off request into the OpenShifts row.
- Overwrite Conflicts: Replaces any shifts that conflict with the new schedule.
- Click Copy.
Copy yesterday’s schedule
You can save time by copying the schedule from the previous day:
Click Scheduler.
- Select User in the View Shifts By menu.
Positions view does not allow you to view the schedule one day at a time.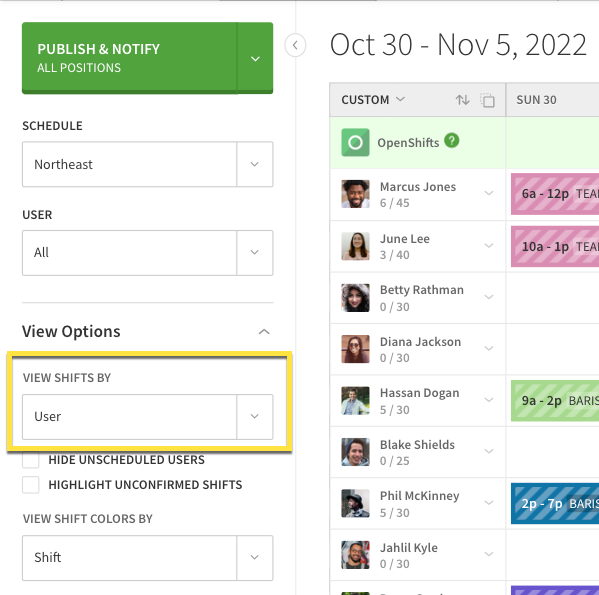
- Click Day to view one day at a time.
- Use the calendar or the arrows to navigate to the day to which you want to copy the previous day’s schedule.

- Click the wrench icon near the top-right of the page, then select Copy Previous Day.
- Choose how you want to handle shift conflicts:
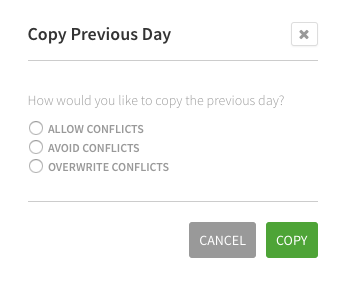
- Allow Conflicts: Copies shifts even if they conflict with existing shifts.
- Avoid Conflicts: Places any shifts from the previous day that conflict with a scheduled shift or a pending or approved time off request into the OpenShifts row.
- Overwrite Conflicts: Replaces any shifts that conflict with the new schedule.
- Click Copy.
Copy user schedules
You can save time by copying an individual user’s schedule from the previous week:
Click Scheduler.
- Select User in the View Shifts By menu.
Positions view does not allow you to copy a user’s previous week.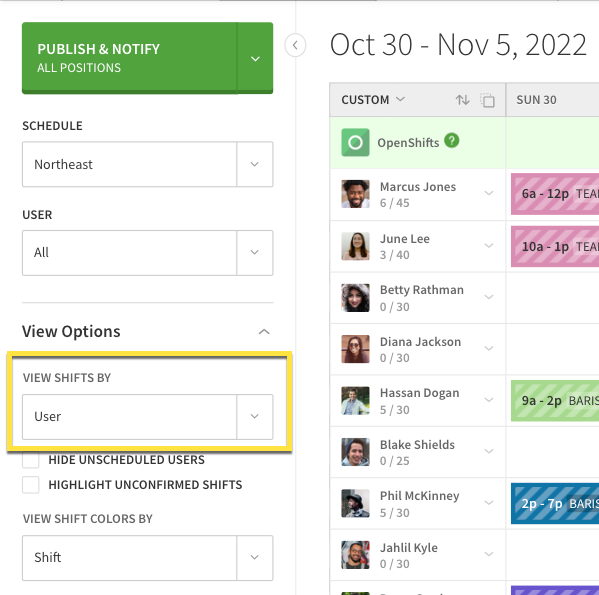
- Click Down arrow button
to the right of the user’s name, then select Copy [user name]’s Previous Week.

- Choose how you want to handle shift conflicts:

- Allow Conflicts: Copies shifts even if they conflict with existing shifts.
- Avoid Conflicts: Places any shifts from the previous week that conflict with a scheduled shift or a pending or approved time off request into the OpenShifts row.
- Overwrite Conflicts: Replaces any shifts that conflict with the new schedule.
- Click Copy.
Copy any week’s schedule
Use the templates feature to copy any week and paste it into any week. Check out Using Schedule Templates for more information.
