Overview
Use this article to help find settings or features in the When I Work web app. This article is intended for users with admin, manager, or supervisor level access. If you are an employee, check out Web App Navigation Reference for Employees.
Navigation bar

The navigation bar is the starting point for all the actions in the When I Work web app.
| Callout | a |
| Name | Notifications |
| Callout | b |
| Name | Dashboard |
| Callout | c |
| Name | Scheduler |
| Callout | d |
| Name | Attendance |
| Callout | e |
| Name | Payroll |
| Callout | f |
| Name | WorkChat |
| Callout | g |
| Name | Reports |
| Callout | h |
| Name | Requests |
| Callout | i |
| Name | Workplace |
| Callout | j |
| Name | Gear¹ |
| Callout | k |
| Name | Profile |
| Callout | Name |
| a | Notifications |
| b | Dashboard |
| c | Scheduler |
| d | Attendance |
| e | Payroll |
| f | WorkChat |
| g | Reports |
| h | Requests |
| i | Workplace |
| j | Gear¹ |
| k | Profile |
¹This menu item is not available to the supervisor access level.
Notifications

The Notification area in the top-left corner of the screen allows you to see what’s happened in your account while you were away.
Learn more about notifications.
Dashboard

The Dashboard gives you a snapshot of what’s going on with your workplace.
Learn more about the Dashboard.
Scheduler
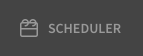
Use the Scheduler to create and manage the schedule for your workplace. The schedule displays scheduled shifts, annotations, user’s availability preferences, and approved time off.
Learn more about the Scheduler.
Attendance
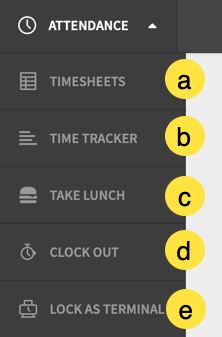
Use the Attendance menu to manage all of your time tracking functionality.
| Callout | a |
| Name | Timesheets |
| Description | Review your user’s timesheets. |
| Callout | b |
| Name | Time Tracker |
| Description | Compare scheduled shifts with actual clocked in hours. |
| Callout | c |
| Name | Take Lunch / End Lunch |
| Description | Select to start an unpaid break or end an unpaid break. |
| Callout | d |
| Name | Clock In / Clock Out |
| Description | Select to Clock In or Clock Out from your shift. |
| Callout | e |
| Name | Lock as Terminal |
| Description | Lock the computer as a time clock terminal. |
| Callout | Name | Description |
| a | Timesheets | Review your user’s timesheets. |
| b | Time Tracker | Compare scheduled shifts with actual clocked in hours. |
| c | Take Lunch / End Lunch |
Select to start an unpaid break or end an unpaid break. |
| d | Clock In / Clock Out |
Select to Clock In or Clock Out from your shift. |
| e | Lock as Terminal | Lock the computer as a time clock terminal. |
Payroll
Use Payroll to manage all of your payroll related tasks.
WorkChat
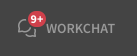
Use WorkChat to communicate with your coworkers in real time without exchanging personal contact information. Open WorkChat to start sending messages to your users.
Reports
Use Reports to view exports and create custom reports.
Requests

Use the Requests menu to submit a request and process requests. You can perform the following actions from the Requests menu:
| Callout | a |
| Name | Request Time Off |
| Description | Submit a time off request. |
| Callout | b |
| Name | Time Off Requests |
| Description | View and process all time off requests. |
| Callout | c |
| Name | Shift Requests |
| Description | View and process all shift requests. |
| Callout | d |
| Name | OpenShift Requests |
| Description | View and process all OpenShift requests. |
| Callout | e |
| Name | Absences |
| Description | How Tracking Absences Works |
| Callout | Name | Description |
| a | Request Time Off | Submit a time off request. |
| b | Time Off Requests | View and process all time off requests. |
| c | Shift Requests | View and process all shift requests. |
| d | OpenShift Requests | View and process all OpenShift requests. |
| e | Absences | How Tracking Absences Works |
Workplace

The Workplace menu focuses on your business and includes the following options:
| Callout | a |
| Name | Users |
| Description | View, add, edit, or remove users. |
| Callout | b |
| Name | Positions |
| Description | View, add, edit, or remove positions. |
| Callout | c |
| Name | Tags |
| Description | Create and manage tags. |
| Callout | d |
| Name | Schedules |
| Description | View, add, edit, or remove schedules. |
| Callout | e |
| Name | Job Sites |
| Description | View, add, edit, or remove job sites. |
| Callout | f |
| Name | Shift Templates |
| Description | View, add, edit, or remove shift templates. |
| Callout | g |
| Name | Task Lists |
| Description | View, add, edit, or remove task lists. |
| Callout | h |
| Name | Documents |
| Description | Upload, share, and view documents. |
| Callout | Name | Description |
| a | Users | View, add, edit, or remove users. |
| b | Positions | View, add, edit, or remove positions. |
| c | Tags | Create and manage tags. |
| d | Schedules | View, add, edit, or remove schedules. |
| e | Job Sites | View, add, edit, or remove job sites. |
| f | Shift Templates | View, add, edit, or remove shift templates. |
| g | Task Lists | View, add, edit, or remove task lists. |
| h | Documents | Upload, share, and view documents. |
Gear

The Gear menu focuses on all When I Work settings and includes the following options:
| Callout | a |
| Name | General Settings |
| Description | Make changes to your When I Work app settings. |
| Callout | b |
| Name | Scheduling Settings |
| Description | Make changes to your scheduling settings. |
| Callout | c |
| Name | Attendance Settings |
| Description | Make changes to your attendance settings. |
| Callout | d |
| Name | Integrations |
| Description | Add an integration to the When I Work app. |
| Callout | e |
| Name | Account & Billing |
| Description | Make changes to your account and billing information. ¹ |
| Callout | Name | Description |
| a | General Settings | Make changes to your When I Work app settings. |
| b | Scheduling Settings | Make changes to your scheduling settings. |
| c | Attendance Settings | Make changes to your attendance settings. |
| d | Integrations | Add an integration to the When I Work app. |
| e | Account & Billing | Make changes to your account and billing information. ¹ |
¹This menu item is only available to the admin access level.
Profile

The Profile menu focuses on your personal settings and includes the following options:
| Callout | a |
| Name | My Profile |
| Description | Your personal profile for the When I Work app. |
| Callout | b |
| Name | My Schedule |
| Description | View your schedule, confirm your shifts, and pick up OpenShifts. |
| Callout | c |
| Name | My Availability |
| Description | Make changes to your availability. |
| Callout | d |
| Name | Paystubs |
| Description | View your paystubs. |
| Callout | e |
| Name | My Alert Preferences |
| Description | Make changes to your alert preferences. |
| Callout | f |
| Name | Switch Workplaces |
| Description | If you are associated with multiple workplaces, you can switch between them here. |
| Callout | g |
| Name | Log Out |
| Description | Log out of When I Work. |
| Callout | Name | Description |
| a | My Profile | Your personal profile for the When I Work app. |
| b | My Schedule | View your schedule, confirm your shifts, and pick up OpenShifts. |
| c | My Availability | Make changes to your availability. |
| d | Paystubs | View your paystubs. |
| e | My Alert Preferences | Make changes to your alert preferences. |
| f | Switch Workplaces | If you are associated with multiple workplaces, you can switch between them here. |
| g | Log Out | Log out of When I Work. |
