Overview
Create team task lists to capture tasks that need to be completed by your staff. Any user working that day can complete the tasks or specific tasks can be assigned to a user.
Team task lists are for activities or duties that are completed collaboratively by the people working that day. To assign tasks to a shift, see Setting Up Shift Task Lists.
Team task lists can also be set up from an iOS device or Android device.
Managing team task lists
Hover over , then select Task Lists.
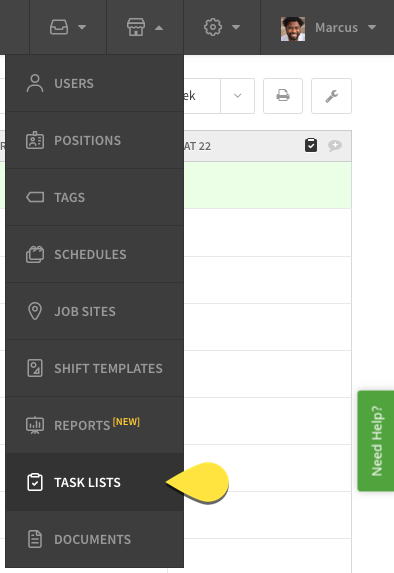
Adding a team task list
Set up a new team task list to group tasks that need to be completed on the assigned day/s.
- On the Tasks page, click Add.
- Click Team Tasks as the list type.
- Type a name for the task list, then press Enter or Return.
- Add tasks:

- Click Add task.
- Enter a description of the task.
- Click Add or press Enter.
- Click Next when complete.
- Schedule your list:

- Toggle Repeats off/on.
- Select Day or Week from the Repeats Every menu.
- Select the schedules for the list. See Scheduling Team Tasks for more details.
- When you’re finished, click Save.
Editing a team task list
You might want to edit a task list if you need to rename it, change when it’s scheduled, or add/update/remove a task.
- From the Task Lists page, click Team Tasks.

- Click next to the task list.

- Update the task list:

- To rename the task list, click Name.
- To add a task to the list, click Tasks.
- To edit a task, click the task name.
- To delete a task, click the task, then click Delete.
- To schedule the task list, click Days. See Scheduling Team Tasks for more details.
- When you’re finished, click Save.
Deleting a team task list
Delete a task list if you don’t plan to use it in the future and don’t need to keep information about its past use.
- From the Task Lists page, click Team Tasks.

- Click next to the task list.

- Click Delete List to confirm.
Search team task lists
Use the left sidebar to search for specific team task lists.
- Click the search bar.
- Type the name of the team task list you want to find. The list is filtered to your search criteria automatically.

Filter team task lists
Use the left sidebar to filter team task lists based on schedules.
- Click Schedules .
- Click the next to the schedule to deselect it.

