Overview
Access to When I Work requires a TLS v1.2 compliant web browser. If you’re unsure of your web browser’s compatibility, run this tool to check, and also check out the TLS v1.2 Reference article.
Mac OS X Web Browsers
Mac OS X version 10.9 and later is already compatible with TLS v1.2. No browser updates are required as long as they are up to date.
Apple Safari
Windows Web Browsers
Depending on your browser, you may need to enable TLS v1.2 manually.
Microsoft Internet Explorer
TLS v1.2 Compatibility Table
| Internet Explorer Version | 11 |
| Windows 8.1 and later | Enabled by default |
| Windows 8 and 7 | Enabled by default |
| Windows Vista, XP, and older | Enabled by default |
| Internet Explorer Version | 10, 9, and 8 |
| Windows 8.1 and later | Enabled by default |
| Windows 8 and 7 | Enable TLS v1.2 manually |
| Windows Vista, XP, and older | Not supported |
| Internet Explorer Version | 7 and 6 |
| Windows 8.1 and later | Not supported |
| Windows 8 and 7 | Not supported |
| Windows Vista, XP, and older | Not supported |
| Internet Explorer Version | Windows 8.1 and later | Windows 8 and 7 | Windows Vista, XP, and older |
| 11 | Enabled by default | Enabled by default | Enabled by default |
| 10, 9, and 8 | Enabled by default | Enable TLS v1.2 manually | Not supported |
| 7 and 6 | Not supported | Not supported | Not supported |
Enable TLS v1.2 manually for Internet Explorer
- Open Internet Explorer
- Click the gear icon (Tools menu), then select Internet Options.
- Select the Advanced tab.
- Scroll to the Security section, then check Use TLS 1.2.
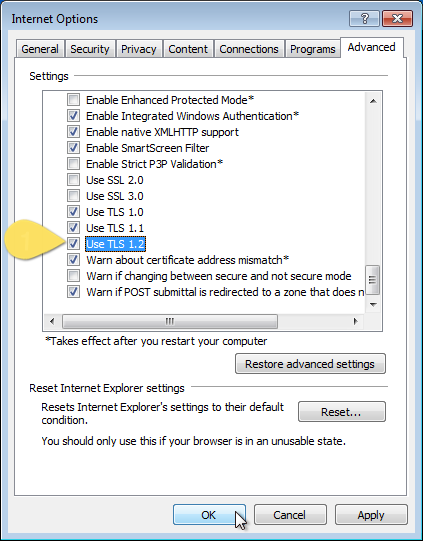
- Click OK, then close Internet Explorer. TLS v1.2 is enabled on the next start of Internet Explorer.
Microsoft Edge
Enable TLS v1.2 manually for Microsoft Edge
- Type internet options in the Windows search menu.
- Click Internet Options.
- Select the Advanced tab.
- Scroll to the Security section, then check Use TLS 1.2.
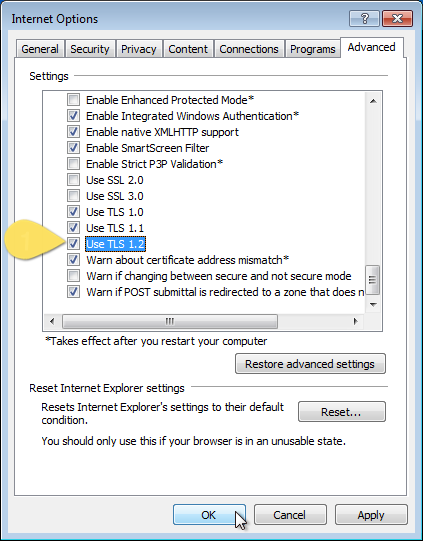
- Click OK, then close Edge. TLS v1.2 is enabled on the next start of Edge.
Google Chrome
Enable TLS v1.2 manually for Google Chrome
- Open Google Chrome.
- Press Alt + F, then select Settings.
- Scroll down, then click Show Advanced Settings.
- Scroll to the System section, then click Open your computer’s proxy settings.
- Select the Advanced tab.
- Scroll to the Security section, then check Use TLS 1.2.
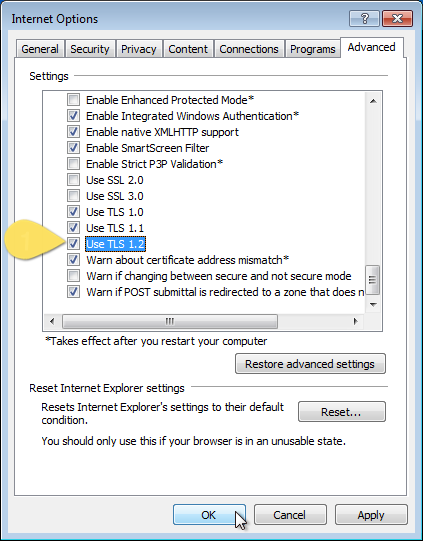
- Click OK, then close Chrome. TLS v1.2 is enabled on the next start of Chrome.
Mozilla Firefox
Enable TLS v1.2 manually for Mozilla Firefox
- Open Mozilla Firefox.
- Type about:config in the address bar, then press Enter. If prompted, click I accept the risk!

- Type tls in the search field.
- Find and double-click the entry for security.tls.version.min.

- Set the integer value to 3 to force TLS v1.2 to be the default protocol.

- Click OK, then close Firefox. TLS v1.2 is enabled on the next start of Firefox.
