Overview
If you notice a discrepancy in your timesheet, you can make the necessary corrections if your employer allows it.
You can also edit your timesheet from your iPhone or Android phone.
Considerations
You can edit your timesheet if your employer allows it and the pay period is still open.
- Open circle indicates the pay period is open; supervisors, managers, and the admin can make changes. Employees can make changes if allowed by the Attendance Settings.
- Check circle indicates the pay period is closed; no further changes can be made unless the pay period is re-opened by the admin or a manager with access to manage timesheets and pay periods.
Select a pay period
Hover over Attendance, then select Timesheets.
- In the Pay Periods list, select the pay period that you want to view.

Edit your timesheet
Now that you’re viewing your timesheet, you can add, edit, and delete entries.
Add a time entry based on a scheduled shift
If you forgot to clock in and out for a shift, you can use the shift information to automatically create the timesheet entry.
- In the upper-right corner of the screen, click Show Shifts.
 Scheduled shifts appear at the bottom of the day rows.
Scheduled shifts appear at the bottom of the day rows. - Find the shift that needs a timesheet entry.
- In the Details column, click Plus button at the right side of the shift.

Add or edit a clock in or out time
Edit the clock in or out time if you need to correct an error, or if you forgot to clock in or out.
- Click the cell that corresponds to the in or out time.
- Add or edit the time. Use “a” for A.M. and “p” for P.M.
For example, enter 8:45a for 8:45 A.M. - Press Enter or Return.
Add or edit time entry details
When you clock in for a shift, the details for the timesheet entry are filled in based on the shift. However, if the shift didn’t have the information or you weren’t scheduled to work, you may need to add details manually.
The timesheet entry details contains optional information, such as:
- Schedule
- Lunch Break
- Position
- Job site
- Notes
To change any of this information, hover over the Details column of the timesheet, then click to make changes.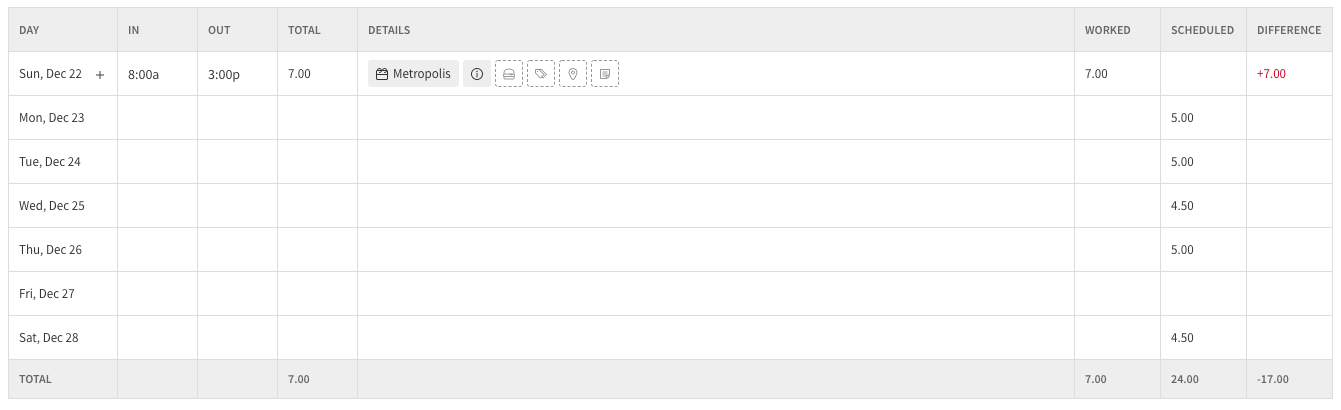
Delete a timesheet entry
To delete a timesheet entry, clear the Out then the In times.
