Overview
Using Apple to sign in to When I Work allows you to access your account with your Apple ID instead of logging in with an email address and password.
Before you begin
- If you don’t already have a When I Work account, register with your workplace.
- If your When I Work account does not use your Apple ID email address, update your profile to use your Apple ID email address.
Sign in with Apple on the When I Work web app
- Go to the login page, then click Sign in with Apple. A dialog window appears.

- Enter your Apple ID, then click .
- Enter your password, then click .

- If prompted, click Allow when told your Apple ID is being used to sign in to a new device.
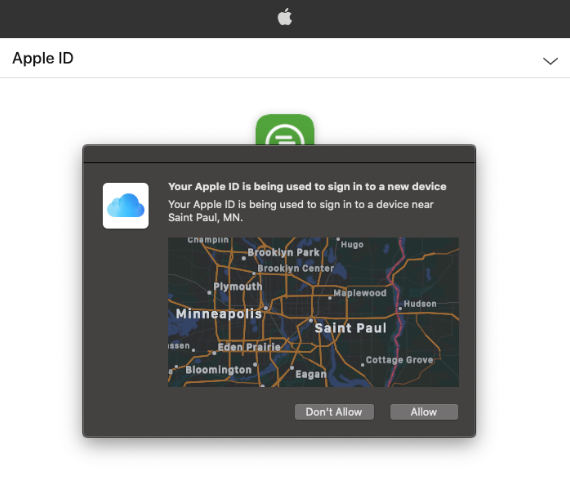
- Enter the two-factor authentication code, then click Trust when prompted.

- Review the information that appears
- Click Edit next to your name to edit your name.
- Share My Email: you have another email address you would like to use to log in.
- Hide My Email: you want to hide your email address. Learn more about Hide My Email.
- Click Continue to finish the setup.

Sign in with Apple on an iOS device
- Go to the login page.
- Tap Sign in with Apple, then Continue if prompted.


- Review the Apple ID that appears.
- Tap your name to edit your name.
- Tap Share My Email if you have another email address you would like to use to log in.
- Tap Hide My Email if you want to hide your email address. Learn more about Hide My Email.
- Use Touch ID or Face ID to authenticate your Apple ID, then start using the app.

Disconnect your Apple ID from your When I Work account
If you no longer want to use Apple to log into When I Work, follow these instructions on how to remove a connected app from your Apple ID. Once it’s been disconnected, log in with your email address and password.
Additional information
For more information about using Sign in with Apple on your iOS device, read this article.
